Accepting Check / Money Order in Zen Cart
 In this tutorial we will show you how to install and configure the Check/Money order module in Zen Cart.
In this tutorial we will show you how to install and configure the Check/Money order module in Zen Cart.
This provides additional payment options, by allowing you to accept checks and money orders in Zen cart.
Make sure you have setup your store information, specifically your store address, since this is where customers will send the checks and money orders to.
Install the Check / Money Order Module:
- Login to the Zen Cart Admin Panel.
- In the menu, hover over Modules then click Payments.
- In the Payment Modules list, select Check/Money Order, then click the +install button to the right.
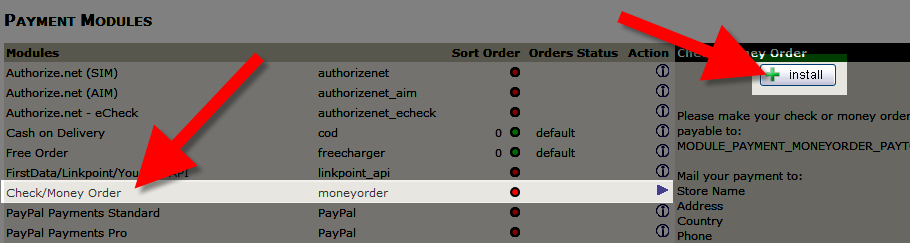
When the Check/Money Order is installed it will look like this: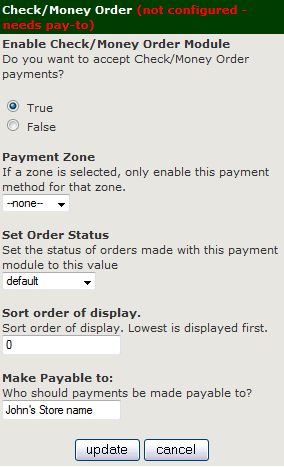
You will now be able to edit the fields, select your options as needed. Below is a description of the options.
After making your selections, click the update button.Option Description Enable Check/Money Order Module True enables, this shipping option. If you select False, this shipping option will not be available. Payment Zone If you select a zone from this drop-down menu, this option will only apply to that zone. Set Order Status Select from the drop-down menu how you want a transaction to be labeled after if completes processing a payment via Authorize.net. Sort order of display. The number you enter here will affect where this option will display on the payment page when customers check out. Zero will be at the top of the list, and higher numbers will be further down the list. Make Payable to: Enter the name of the person or business the checks / money orders should be payable to. 
Congratulations, now you are able to accept checks and money orders as payment on your Zen Cart powered eshop!
Did you find this article helpful?
Tweet
Help Center Login
Configuring Payment Gateways in Zen Cart
| 1. | Using Paypal with Zen Cart |
| 2. | Using Authorize.net with Zen Cart |
| 3. | Accepting Cash On Delivery in Zen Cart |
| 4. | Accepting Check / Money Order in Zen Cart |
| 5. | Creating a Discount Coupon in Zen Cart |
Related Questions
Here are a few questions related to this article that our customers have asked:
Ooops! It looks like there are no questions about this page.
Would you like to ask a question about this page? If so, click the button below!

We value your feedback!
There is a step or detail missing from the instructions.
The information is incorrect or out-of-date.
It does not resolve the question/problem I have.
new! - Enter your name and email address above and we will post your feedback in the comments on this page!