Setting Up a Zone in Zen Cart
In this tutorial I will show you how to setup a Zone in Zen Cart, which allows you to group locations with the same shipping charge together. This is a necessary step, since it is one of the main options when setting up shipping modules, and can also be used to assign a payment option.
For example you can create a shipping zone for USA, or Virginia, and even group multiple states such as New York, New Jersey, and Connecticut together.
How to Set Up a Zone:
- Log into the Zen Cart Admin Panel.
- In the navigation menu, roll your mouse over the Locations / Taxes option, then select Zones Definitions.
- Click the insert button to define a new zone.
- In the New Zone menu enter a Zone Name and Description, then click the insert button. In my tests I am creating a zone for Virgina and North Carolina.
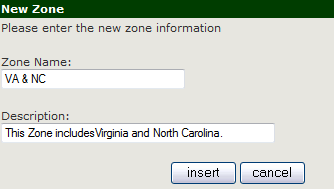
- Click the folder image next to the shipping zone you just created, then click the insert button.
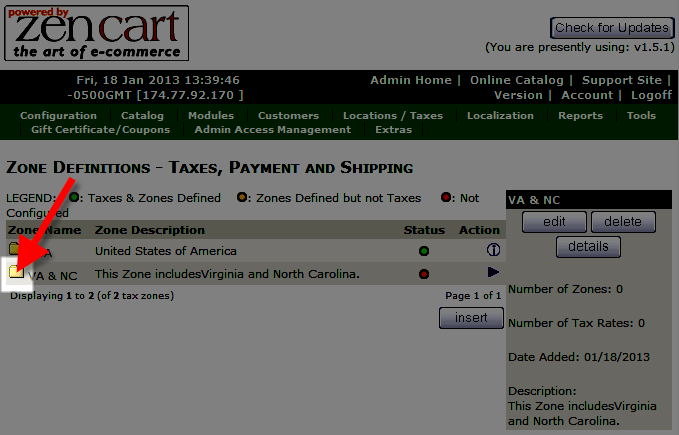
- In the New Sub Zone menu, select the Country and Zone from the drop-down menu, then click the insert button. To add additional locations to this zone, click insert and select the next Country and Zone from the drop-down menu again then click insert.
You will see the places in this zone listed now, and you can choose this zone when you are setting up shipping modules.
Congratulations, now you know how to create new Shipping Zones in Zen Cart!
Did you find this article helpful?
Tweet
Help Center Login
Configuring Taxes / Shipping in Zen Cart
Related Questions
Here are a few questions related to this article that our customers have asked:
Ooops! It looks like there are no questions about this page.
Would you like to ask a question about this page? If so, click the button below!

We value your feedback!
There is a step or detail missing from the instructions.
The information is incorrect or out-of-date.
It does not resolve the question/problem I have.
new! - Enter your name and email address above and we will post your feedback in the comments on this page!