How to Use BoldGrid Connect Search to Download Images
If you need to find a particular picture for your website, then using the BoldGrid Connect Search to find images is one solution that is immediately available to you through the BoldGrid Administrative interface. You can see the option to search in the Media Library in the BoldGrid Administrative Dashboard. The following tutorial shows you how to use the search feature to find images to download.
How to Use BoldGrid Connect Search
Some important notes about using BoldGrid Connect Search. When you start the search you will be given the following warning: While we've tried our best to filter out any explicit images in search results, we cannot guarantee the content of all images in your search results. This means that it is possible that some of the content shown in the search results may be explicit.
-
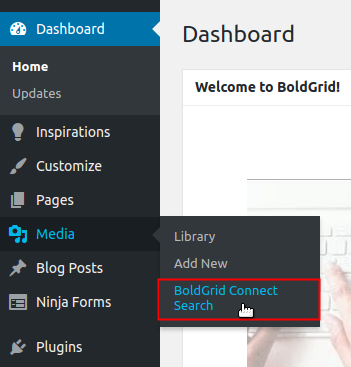
Hover over Media in the menu to left. Then, click on BoldGrid Connect Search
-
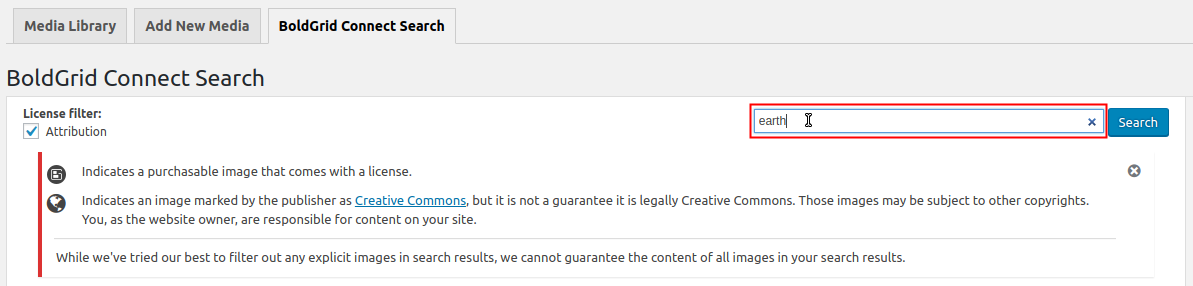
Once you have read over the important messages (regarding license, Creative Commons, and explicit content) type in your search criteria in the Search box. In our example, we will be using the search term: "earth"
-

Click the blue Search button to search for images.
-
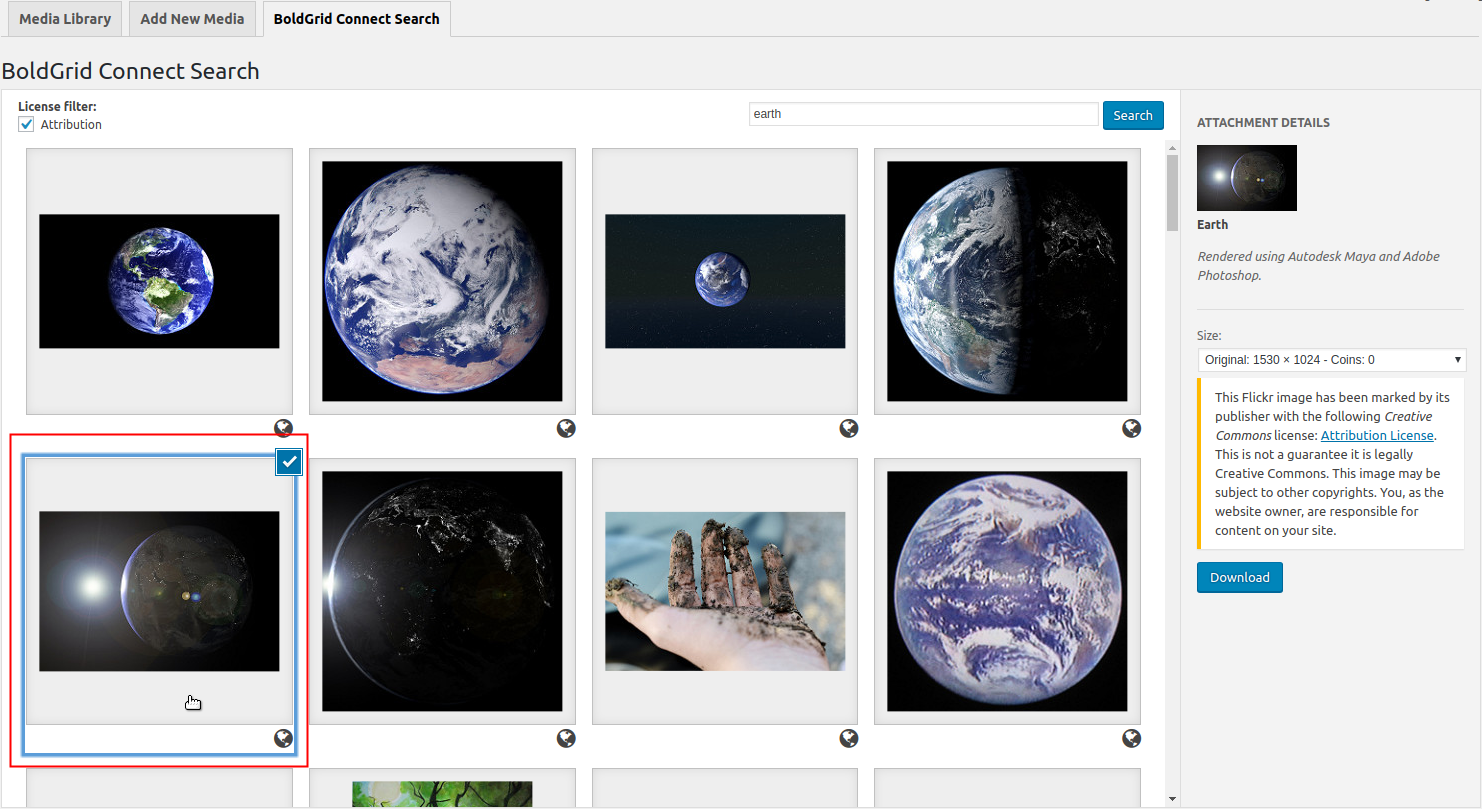
Click on your favorite image from the results displayed.
-

To proceed, you will need to select the image size that you want. Simply click the Size: drop-down menu. As you hover over the different size options, a blue box will appear as an overlay on your screen. This box is the image size preview (no image should be displayed, just the blue shaded area with dimensions). You can use this to determine which size suits your needs best.
NOTE: Notice a warning may display just above the download button:
"This Flickr image has been marked by its publisher with the following Creative Commons license: Attribution License. This is not a guarantee it is legally Creative Commons. This image may be subject to other copyrights. You, as the website owner, are responsible for content on your site."
NOTE: You may see a Fotolia License link. Click the Fotolia Standard License link to review more information regarding using Fotolia images.
NOTE: You may see a 123RF License link. Click the 123RF Standard License link to review more information regarding using 123RF images.
-
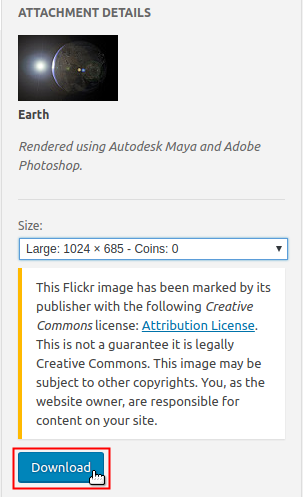
After you review the License links provided (depending on the image you selected) you simply need to download the photo. Click the Download button.
-
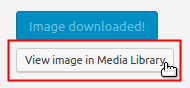
Once the download completes, the Download button will change to an inactive button displaying: "Image downloaded!". Just below this button, click the button that reads: "View image in Media Library".
-
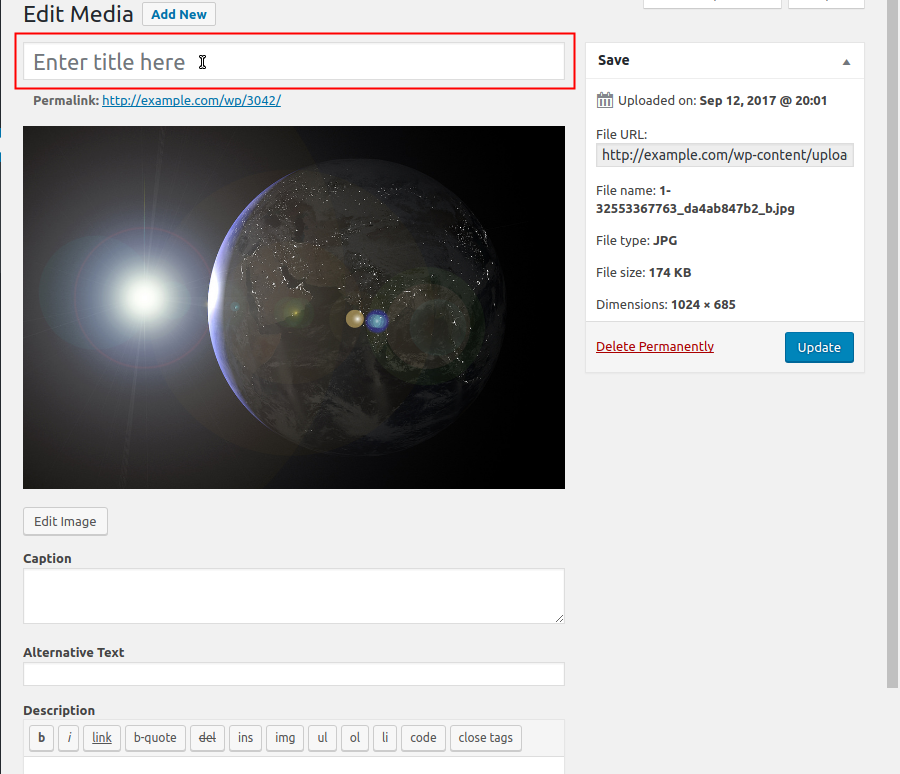
Now you are redirected to the Edit Media editor. You can name your image and also append additional information by scrolling down and entering the fields as desired. Name your image, by typing it into the "Enter title here" field.
-

Simply click the Update button to save your image.
Congratulations! You now know how to use the BoldGrid Connect Search to find images to add to your website. For more information on BoldGrid, check out the BoldGrid Support Center for more tutorials.


We value your feedback!
There is a step or detail missing from the instructions.
The information is incorrect or out-of-date.
It does not resolve the question/problem I have.
new! - Enter your name and email address above and we will post your feedback in the comments on this page!