How to Change Color Palettes in BoldGrid
Depending on the Inspiration you have chosen, your BoldGrid site will have a default color scheme. You are able to change the color scheme to match your needs. In this tutorial, we will show you how to customize your color scheme, also called color palettes, in BoldGrid.
Changing your Color Palettes
-

-
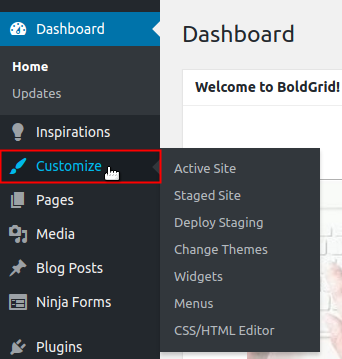
Click on the Customize option located in the left-hand sidebar.
-
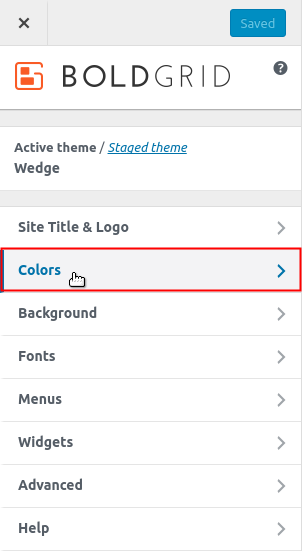
Click on the Colors tab.
-
The tab will expand to allow you to see the different settings you can change.
-
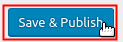 After you have configured the settings to your needs, click the Save and Publish button to activate them.
After you have configured the settings to your needs, click the Save and Publish button to activate them.
Did you find this article helpful?
Tweet
Category
Getting Started with BoldGrid
Help Center Login
Getting Started with BoldGrid
Related Questions
Here are a few questions related to this article that our customers have asked:
Ooops! It looks like there are no questions about this page.
Would you like to ask a question about this page? If so, click the button below!
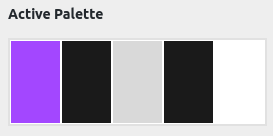


We value your feedback!
There is a step or detail missing from the instructions.
The information is incorrect or out-of-date.
It does not resolve the question/problem I have.
new! - Enter your name and email address above and we will post your feedback in the comments on this page!