Managing User Groups in Contao
The back end users of your Contao installation are typically other users who will help you manage your website. They will have access to certain sections to help you maintain a viable and relevant website using the back end interface. The user groups help you to organize maintain multiple users without having to individually change each user to grant access to certain portions of your website. The following article explains how to manage user groups within the Contao CMS back end interface.
Creating User Groups
- Login to the Contao Back End interface
- In the left hand part of the screen, in the section labeled Back end modules, click on USER GROUPS.
- When you load the USER GROUPS module, you will see the existing user groups which may look like this screenshot:
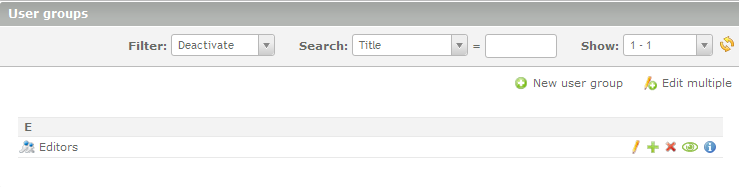
Note that managing the USERS GROUP is not the same as the MEMBER GROUPS. User groups have access to the back end interface to help you administer the site. Members in the Member groups do not have this access. This distinction can be seen by the detail of control with which you can assign permissions to your user groups. Before we move on to the new user group settings, The folliwng table details functions of part of the USER GROUP interface in the screenshot above:
Click on NEW USER GROUP in order to continue. - When creating a new user group, you will see a long form appear. The TITLE field is marked with a red asterisk indicating that it is required in order to be saved. Due to the length of this form, we will break down each section of the form. Each major section of the form has a brief descriptive summary.
Title - This is the name of the User Group that you are creating.
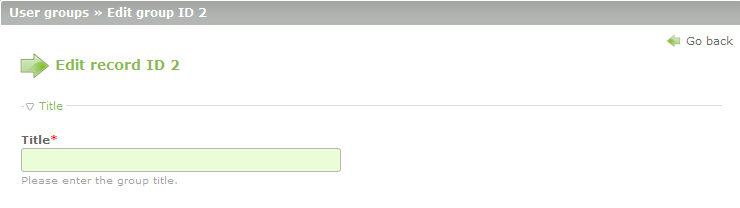
Allowed Modules - This section allows you limit a user group's access to the modules. These modules are listed on the menu to the left of the screen when you first login to the Contao back end.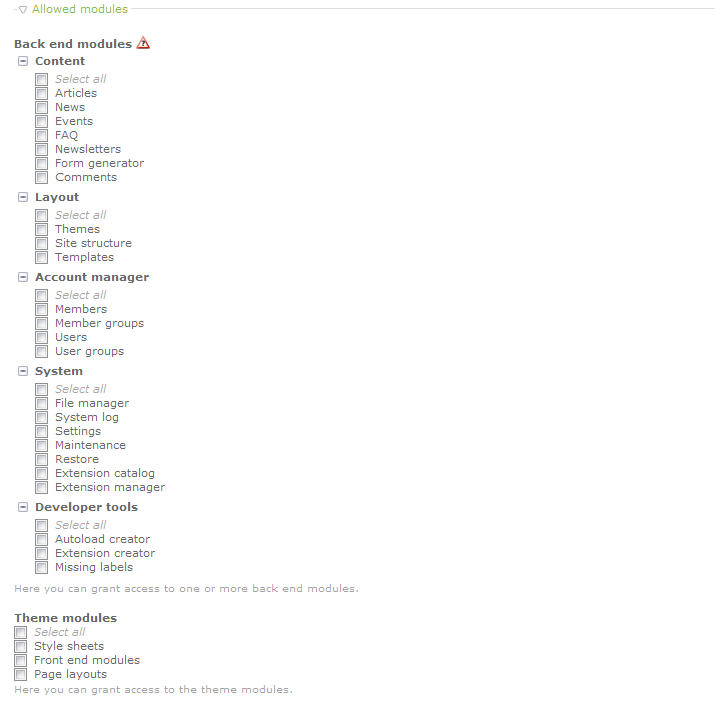
Pagemounts - Pagemounts are basically defined within the Contao CMS. You can assign access to the pages using the CHANGE SELECTION button or by simply clicking on the page types option as per the screenshot below.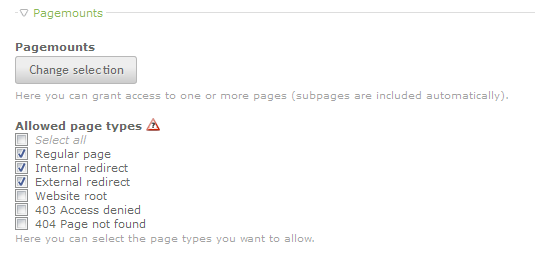
Filemounts - Filemounts are files and organizations of files (e.g. folders) that have been defined within Contao. You can select specific file permissions for each group as per the options in this section.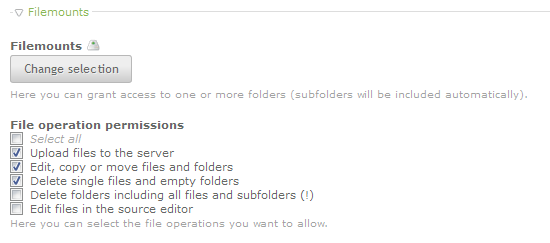
News Permissions - Set permissions on archives, news, specific RSS feeds, and RSS feed permissions.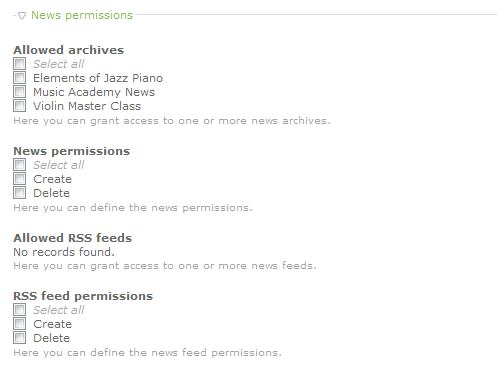
Calendar Permissions - Allows you to set permissions for specific calendars, calendar permissions (create or delete), Allowed RSS feeds, RSS feed permissions.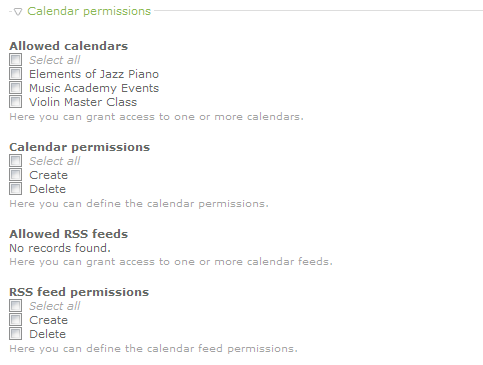
Form Permissions - allows you to access for specific forms that have been created as well as the create or delete permissions for the forms.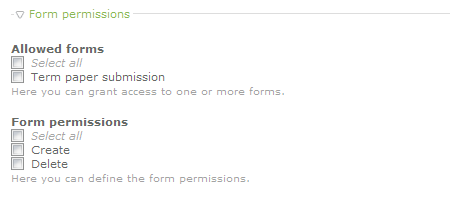
Newsletter Permissions - allows you set channel permissions for newsletters that have been created.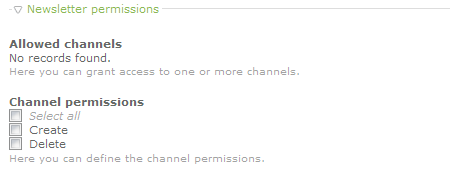
FAQ Permissions - If you have created any FAQ categories, you can set user access as well create or define permissions.
Allowed Fields - The allowed fields section is EVERY other field in the template being used with the Contao Back end. In the default Contao installation theme used for this documentation there are 25 sections. Instead of listing ALL of the fields that you can select, the following screenshot shows the 25 major sections for these fields: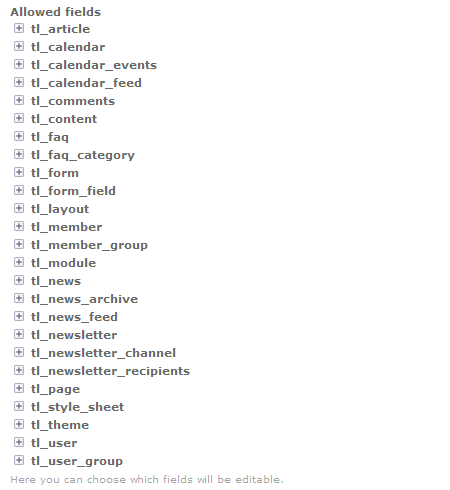
Account settings - you can deactivate the group or set a time and date range to activate and/or deactivate the group in this section.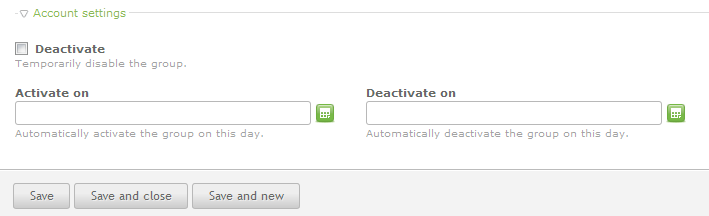
Create a title for the user group that you are creating, then select the permissions for each section that you wish to assign to the group.
- Click on a SAVE option in order to save your entries.
Your user groups will have access to make changes to the content of your Contao website, so it is imperative that you properly assign permissions as per your organization requirements. Assign permissions carefully so that each group can accomplish their tasks without frustration. If you need to create users for the user groups, go to Managing Users in Contao.
Help Center Login
Member and User Administration in Contao
| 1. | Managing Members in Contao |
| 2. | Managing Member Groups in Contao |
| 3. | Managing Users in Contao |
| 4. | Managing User Groups in Contao |

We value your feedback!
There is a step or detail missing from the instructions.
The information is incorrect or out-of-date.
It does not resolve the question/problem I have.
new! - Enter your name and email address above and we will post your feedback in the comments on this page!