Using the Zone Editor in cPanel
In This Tutorial:
Understanding How DNS Works
Domain Name System (DNS) records are used to provide specific, important details for your domain. The simplest way to understand how DNS records work is to use the analogy of a phone book listing. For instance, when you want to call someone, you look in the phone book for their name. The information listed under their name, will include their contact details. Since you want to call them, you would refer to their listed information to find the phone number to dial. Since the phone book contains records in a standardized format, you can deduce from the details of their listing which number to call to reach them.
This behavior is very similar to that of how your computer, domain name servers, and DNS records are utilized. Domain name servers (like the phone book) store DNS records (like names, phone numbers, and addresses) which are referenced by domain (name listing). Similar to how you would use the formatting of the phone book listing to decipher the phone number from, say, the home address, the kind of DNS record and the information contained in the DNS record, provide sufficient data to route your domain's (website, email, etc) traffic accordingly.
Maintaining Your DNS Zone
Before You Begin
Viewing DNS Records
cPanel provides the ability to view your DNS Zone file, which contains your DNS records.
-
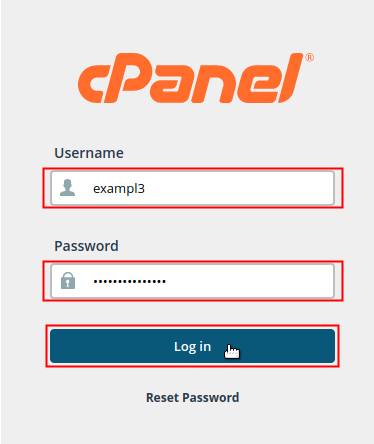
Log into your cPanel. Be sure to log in with the cPanel user that owns the domain you are maintaining DNS records for.
-

Locate the Domains section of cPanel and click on the Zone Editor icon.
-
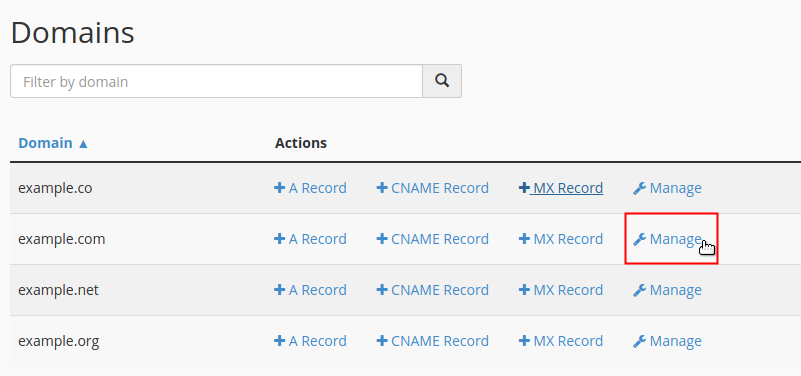
Find your domain in the list under the Domain heading. Under the Actions heading, click on the Manage link that corresponds with the domain you want to maintain DNS for.
View Records by Type
The Zone Editor is capable of displaying up to 100 items per page. For easier viewing, you can filter the DNS records displayed.
-
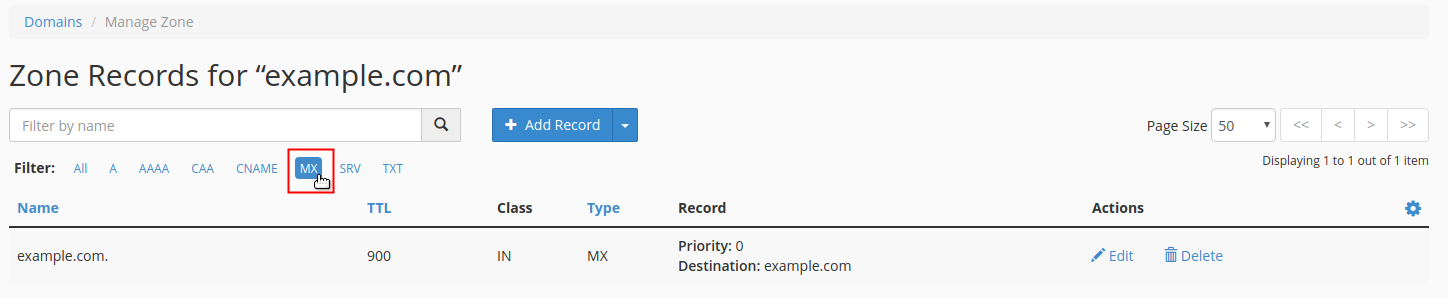
On the Manage Zone page, click a record type from the Filter: list. Each page will only display the records for the specific type you selected.
View Records by Search Results
cPanel's Zone Editor also has the ability to search and display the filtered search results.
-

On the Manage Zone page, type the name of the record you would like to view into the search box that reads: Filter by name.
Adjust Page Size
Depending on the number of DNS records that your zone file contains, you may need to expand or view another page of DNS records.
-

On the Manage Zone page, click the Page Size drop-down menu and click to select a higher quantity. The page will refresh and display the number of records you selected.
Navigating Through a Large Zone File
If the amount of records in your zone file is higher than the maximum (100) page size, you will not be able to view all your records on one page. However, you can navigate between pages to view your records as needed.
-

On the Manage Zone page, click the or the icon to navigate back and forward (respectively) through the pages of your DNS zone.
-

Clicking on the or the icon will navigate you to the first and last pages respectively.
Adding DNS Records
The Zone Editor can be utilized for creating common DNS records, like, A, CNAME, and MX records. Through the Manage link, you can add custom DNS records, such as, CAA, TXT, AAAA, and SRV records. The instructions below provide the general steps to create DNS records.
-
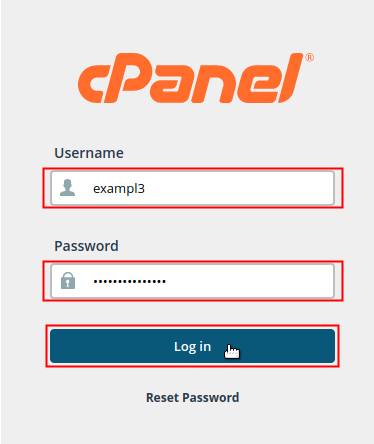
Log into your cPanel. Be sure to log in with the cPanel user that owns the domain you are creating the DNS record for.
-

Locate the Domains section of cPanel and click on the Zone Editor icon.
-
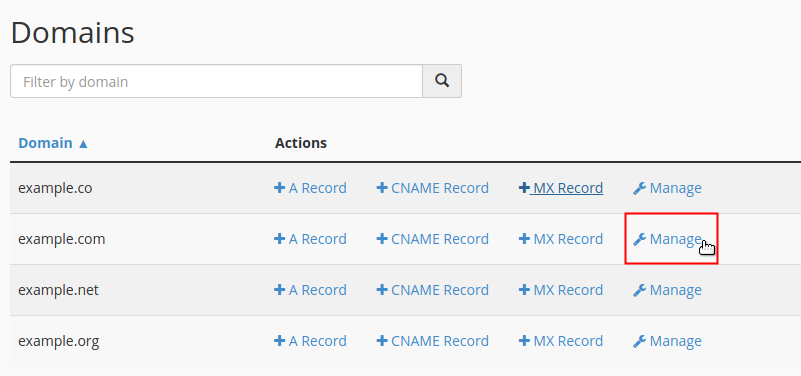
Find your domain in the list under the Domain heading. Under the Actions heading, click on the Manage link that corresponds with the domain you want to create the record for.
-
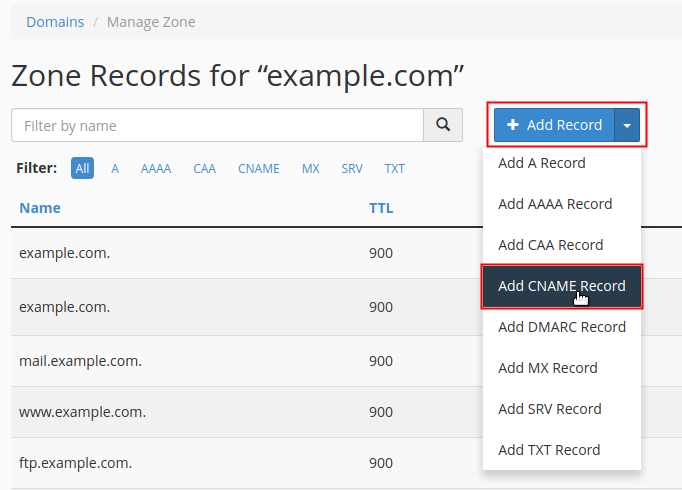
Click the +Add Record drop-down menu button and select the option for the record you would like to add.
-
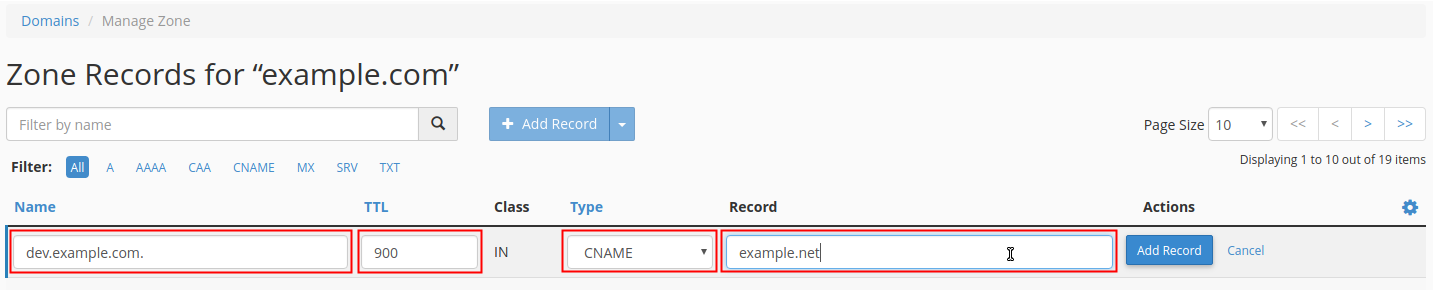
Notice the page now includes fields to enter the details for the new record at the top of the list. Enter the details of the record into the appropriate fields.
-
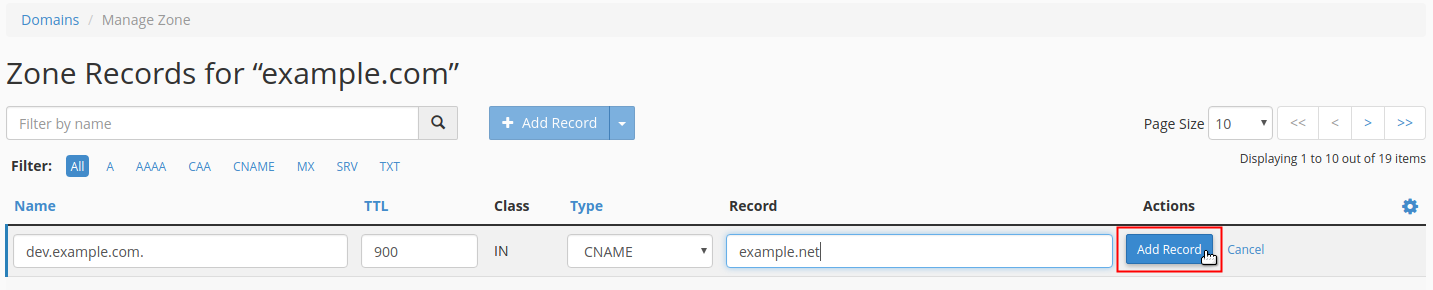
To save your new record, click the Add Record button.
Deleting DNS Records
Deleting a DNS record for your domain is simple. Follow the steps below to learn how to do this using the Zone Editor within cPanel.
-
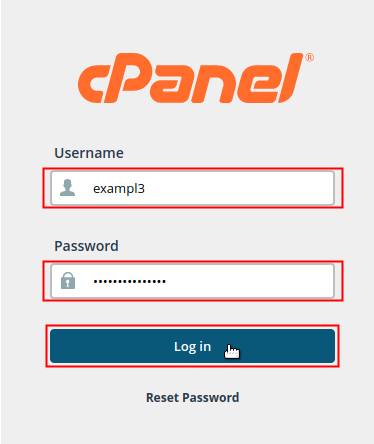
Log into your cPanel. Be sure to log in with the cPanel user that owns the domain you are deleting the DNS record from.
-

Locate the Domains section of cPanel and click on the Zone Editor icon.
-
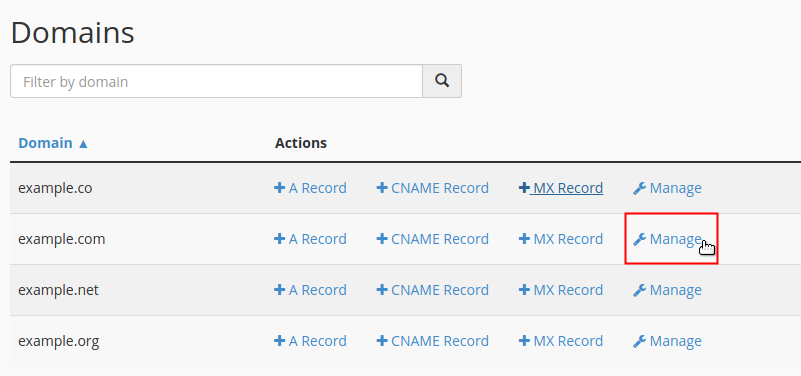
Find your domain in the list under the Domain heading. Under the Actions heading, click on the Manage link that corresponds with the domain you want to delete the record from.
-
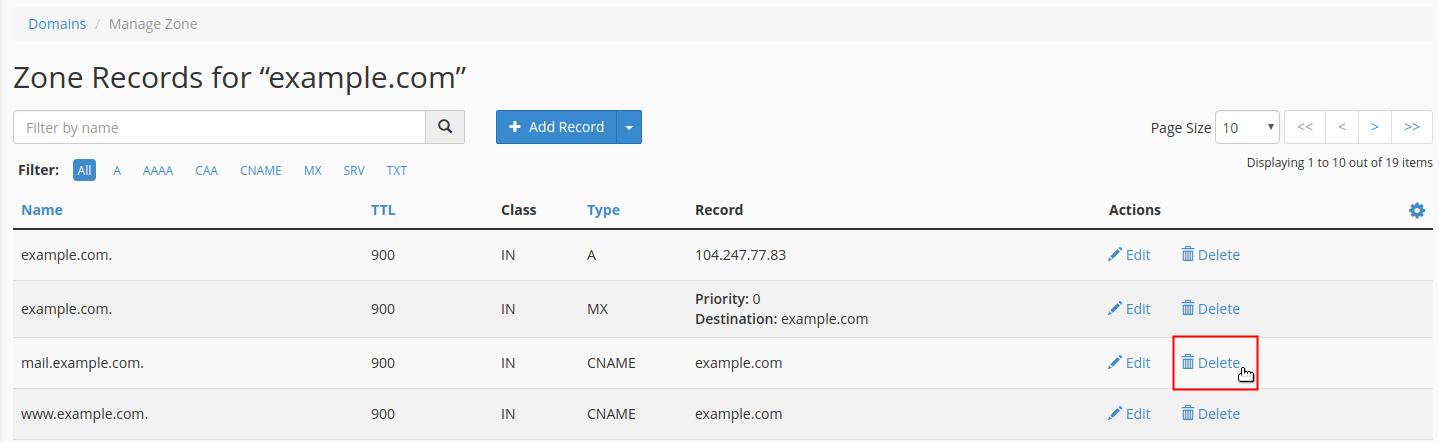
Review the list of records, find the record you want to delete, and click the Delete link next to the corresponding record.
-
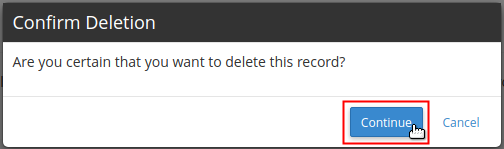
A pop-up dialog box appears and asks "Are you certain that you want to delete this record?" Simply click the Continue button to confirm and proceed to delete the record.
Reset a DNS Zone
When you add a domain to cPanel, a standard set of DNS records is automatically created. If you add/delete DNS records and want to revert back to the original DNS, you can Reset the DNS Zone. This will remove all your custom DNS records and create the standard records for your domain. The instructions below provide the steps to reset your DNS zone file.
-
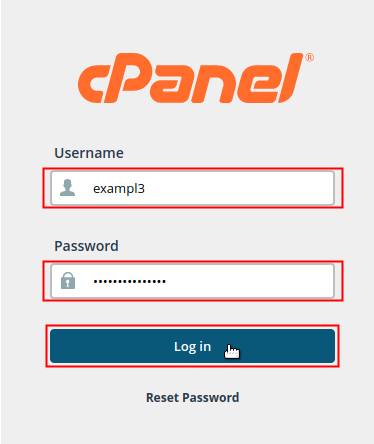
Log into your cPanel. Be sure to log in with the cPanel user that owns the domain you are resetting the DNS zone for.
-

Locate the Domains section of cPanel and click on the Zone Editor icon.
-
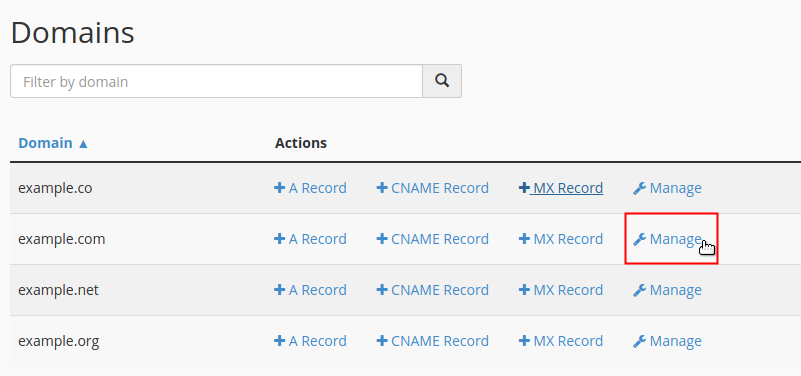
Find your domain in the list under the Domain heading. Under the Actions heading, click on the Manage link that corresponds with the DNS Zone you want to reset.
-

Click on the button, located on the far right, in the heading section.
-
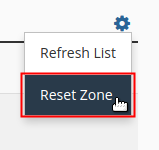 Click Reset Zone from the drop-down menu.
WARNING: Resetting your zone file will delete any custom records you have made in your DNS zone file. Although the system will attempt to preserve TXT records, we recommend that you make note of any custom records you may want to save.
Click Reset Zone from the drop-down menu.
WARNING: Resetting your zone file will delete any custom records you have made in your DNS zone file. Although the system will attempt to preserve TXT records, we recommend that you make note of any custom records you may want to save. -
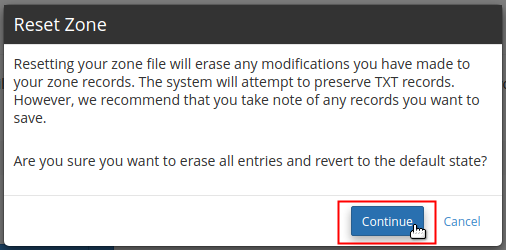
A pop-up dialog box is displayed and asks "Are you sure you want to erase all entries and revert to the default state?" Click on the Continue button to confirm and proceed to reset the zone.
Comments
|
Staff 17,314 Points
|
2015-01-20 5:27 pm
Hello Versha,
Thanks for your comment. We're not sure if you're asking how to create a database for the DNS entries? Or if you're asking if it's possible. Right now, the interface doesn't allow you to create a database, so that you can manipulate it (through the database). You can however use the Advanced DNS zone editor to work with the DNS entries for your hosting site. If you had a a different question in mind, please let us know. Regards, Arnel C. |

We value your feedback!
There is a step or detail missing from the instructions.
The information is incorrect or out-of-date.
It does not resolve the question/problem I have.
new! - Enter your name and email address above and we will post your feedback in the comments on this page!