How to set up Tax Rates for Specific Regions in Opencart 1.5
Tax rates may be one of the most tedious items to manage in your ecommerce store. This is because they can wildly differ from one region to the next. In order to properly assign them, OpenCart 1.5 has created an option called GEO ZONES which allows you to create multiple regions that can be assigned under one zone. See Using a Geo Zone for Tax Rates in OpenCart 1.5 for further information. However, in order to set the correct tax rates, anotherr setting was required that could be managed to provide the flexbility that you need in today's global market. The following tutorial will show you how to set tax rates using the OpenCart 1.5 Administration Dashboard.
Adding Tax Rates using the OpenCart 1.5
- Login to the Administration Dashboard as an Administrator
- Hover over SYSTEM in the menu bar, then when the drop-down menu is shown, click on LOCALISATION. Then when the next menu appears look for TAXES. Select TAXES, then select TAX RATES from the list that appears. If you already have some TAX RATES set you will see a list similar to the one below:
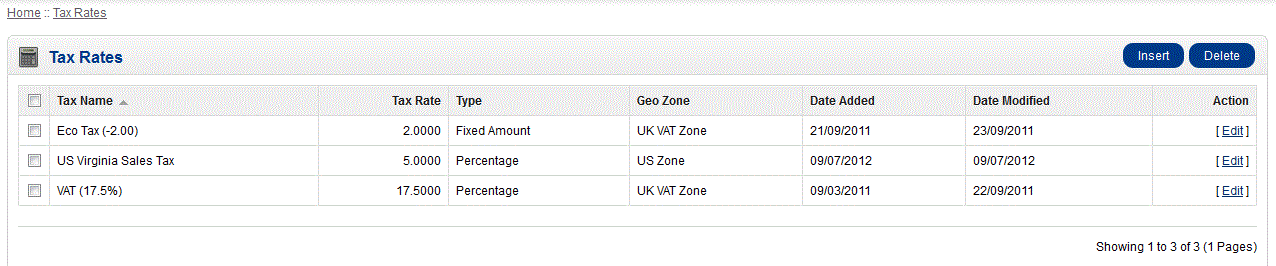
If you wish to edit an existing tax rate, select the TAX NAME that you wish to edit, then select EDIT. Otherwise, select INSERT in order to proceed. - When specifying the tax rate, you will see the following screen:

Note, that if you are creating a new tax rate, the TAX NAME and TAX RATE are mandatory items that you must fill in before you can move forward. Fill in or edit those fields as necessary and then go to the next item - Tax rate can be set to either PERCENTAGE or FIXED AMOUNT. You can designate this under the TYPE drop-down menu. Set the TYPE and then then look at the CUSTMER GROUP as shown above
- Customer groups can be created in the OpenCart 1.5 Administrator. Click here to get more information on How to Add Customer Groups in OpenCart 1.5. Customers can be organized by groups and then assigned to the tax rate with this option
- Finally, you can assign the rate to a specific GEO ZONE by clicking on the drop-down menu and then selecting the available zones.
- Select SAVE in order to save your changes.
Setting a tax rate to a specific geo zone is completed under the Geo Zone setting. However, the customer never really sees this setting except during the summary of a transaction such as purchasing a product. The end result is that the customer only sees the RESULT of the setting in their SALES INVOICE. Here's an example of a sales invoice with tax set for the Virginia sales tax: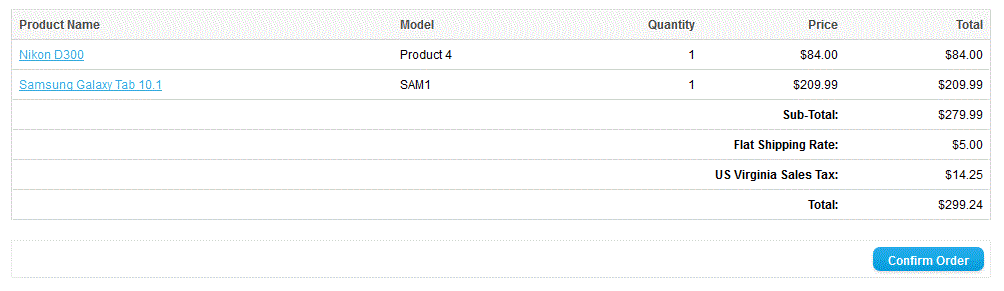
Comments
|
n/a Points
|
2014-12-23 5:51 pm
Hi, Thank you for your support. I assined a tax rate based on shipping adderess on tax class with priority (1) but While total It gives both tax rates. But I want to apply only one tax class at time |

Staff 16,266 Points
|
2014-12-23 7:48 pm
Hello Trinadh,
Thank you for your question. Are you sure that more than one tax rate does not apply to the order? Kindest Regards, Scott M |

We value your feedback!
There is a step or detail missing from the instructions.
The information is incorrect or out-of-date.
It does not resolve the question/problem I have.
new! - Enter your name and email address above and we will post your feedback in the comments on this page!