How to Setup Table Rate Shipping in osCommerce
In this tutorial we will show you how to setup Table Rate shipping for your osCommerce powered eshop. This allows you to setup the shipping price based on the range of total cost or weight of the order.
Example of Table rate by weight:
You can set shipping to be $5.00 if the total shipping weight is below 20 pounds (lbs), then $7.00 if the weight is between 20lbs and 29.99lbs.
Example of Table rate by price:
The price table rate can be set to charge: $7.00 if the total price is below $49.99, then $3.00 if the price is over $50.00.
Installing the Table Rate module:
- Login to the Admin panel for osCommerce.
- Select the Modules option in the menu, then click Shipping.
- Now select the +Install Module button.
- In the modules list, select Table Rate, then click the +Install Module button to the right.
Configuring the Table Rate Shipping module:
- The Table Rate module will now be listed under the shipping modules, select it, then click the Edit button to the right. You will then be presented with the Table Rate menu and several available fields.
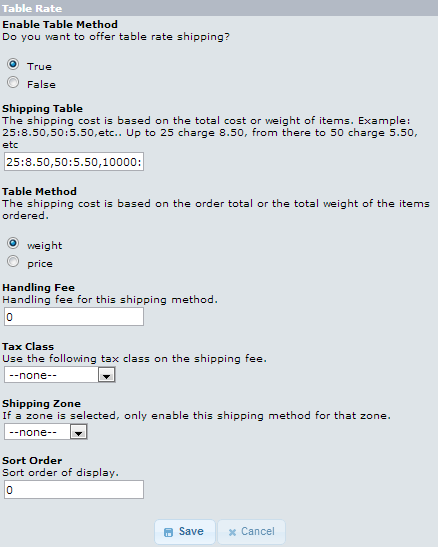
After making your selections, click the Save button to record your updates.Option Description Enable Table Method True enables, this shipping option. If you select False, this shipping option will not be available. It will still be installed, just 'turned off.' Shipping Table This field is where you set the table rates. For example: 20:5.00, 30:7.00, 10000:10
This would mean by price :
$0-$19.99 = $5.00
$20-$29.99 = $7.00
& $30 or more would be = $10.00
By weight this would be:
0-19.99lbs = $5.00
20-29.99lbs = $7.00
30lbs or more will be = $10.00
Table Method Choose if you want the shipping price set by the total price or weight of the purchased items. Handling Fee Enter a handling fee if you are charging one, this will only be charged once, no matter how many items are ordered. Tax Class You can choose a tax class if you want to charge taxes on the shipping price. Shipping Zone You can select a shipping zone from this drop-down menu, if you do, this setting will only apply to that zone. Sort Order The number you enter here will affect where this option will display on the modules list. Zero will be at the top of the list, and higher numbers will be further down the list.
Congratulations, now you know how to setup Table Rate shipping in osCommerce! The next article in our osCOmmerce education channel will guide you in setting up Zone Rate shipping.

We value your feedback!
There is a step or detail missing from the instructions.
The information is incorrect or out-of-date.
It does not resolve the question/problem I have.
new! - Enter your name and email address above and we will post your feedback in the comments on this page!