Publishing your Website Troubleshooting
Now that your site design and basic pages are done, you are now ready to publish your site to the Internet. One of the benefits of the Premium Web Builder is that it will automatically publish your site for you, no additional software is needed. If you are unable to publish using the built-in publishing after finishing your website design, you can use the Admin Panel in the Premium Web Builder to make any changes needed to your publishing settings.
How do I Publish my Website using the Premium Web Builder?
When the Premium Web Builder was installed for you on your primary domain, the publishing settings were also automatically configured as well. Before going into the Admin Panel and changing the settings, first see if you are able to Publish your website. For information on how to publish your website, please see our article on Publishing with the Premium Web Builder.
What if my site doesn't publish with the Premium Web Builder?
The "site cannot be published to the specified location" error can be caused by one or more errors in the publishing settings in the builder.
Possible causes of this error include:
- If your domain is not yet pointed to Web Hosting Hub's Nameservers, but the FTP settings are using your domain name instead of the server name for your account.
- A mismatch on the cPanel password. Your cPanel password is also the FTP password when using the cPanel user name for FTP. If you have changed your cPanel password, you will need to update the publishing settings in the builder with the new password.
If you receive this error message when trying to publish your site from the Premium Website Builder, you will want to check the publishing settings for your site in the builder.
How do I check my publishing settings in the Premium Website Builder?
In the Admin Panel, if you are not taken directory to the Site page, click "Sites" on the left hand side of the page.
Select your domain name from the Site Name list.
On the next page, select the Publishing Settings tab.
You're now ready to check and make any needed changes to your site's Publishing Settings.
How do I set up my publishing settings on my temporary URL?
There are two ways to configure your publishing settings. We recommend using your server name and temporary URL information as this will allow you to publish your site whether the domain is pointed to Web Hosting Hub yet or not. Your publishing settings for your temporary URL will look like this:
Here is an explanation of what each of these fields mean:
- Publishing Mode: This will always be FTP
- Host: We recommend using the hostname shown in your account's Technical Details in AMP. This way, if your domain is not currently pointed to our Nameservers or if the domain is less than 24 hours old, you can still publish and test your website.
- Port: This will always be 21.
- Login: The login name is your cPanel username.
- Password: The password is the same password as your cPanel password. If you have changed your cPanel password, make sure you change it here as well.
- Working directory: For your primary domain, the default working directory is public_html. If your document root was changed by request, then the working directory will be your new document root. If it is an Addon Domain, it will be public_html/youraddondomain.com (replace youraddondomain.com with your actual addon domain's folder name).
- Web site URL: In this example we have used the temporary URL. This is recommended in case your domain has not yet been pointed to our Nameservers or is less than 24 hours old.
Once you have confirmed the settings are correct, click the Verify Location button at the bottom and you will get a message verifying that you are now able to publish.
How do I set up my publishing settings on my actual domain name?
To use your domain information for the settings, make sure first that the domain is pointed to our nameservers. If the domain is pointed to Web Hosting Hub, you can place your own domain under Host and Web site URL with the rest being the same as the settings above, similar to this:
Again, click on Verify Location to confirm that you are able to connect. If you are not, also try using the temporary URL information and see if you are able to connect with that method. If the location is able to be verified, click the OK button to save the changes.
Once this is done, go back to your template by selecting "Edit Site in Wizard" at the top of the page and publish your website. After your website is published, it will appear immediately on the Internet (at your domain name if your domain is pointed to Web Hosting Hub and at your temporary URL if it is not). If it does not appear, try refreshing the page in your browser in case it is saving an older version of your website. If you are still receiving an error message even though you have confirmed the settings are correct, please contact our support team and we will be happy to look into the issue further for you.
Comments
|
6 Points
|
2013-02-24 12:22 am
Had a problem today with trying to publish my site and couldn't figure out why until I came to the help section here and found that the problem was my passwords didnt match. The fix was easy and now I can publish my site, thanks so much!
|

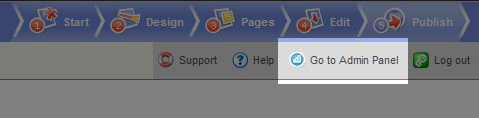

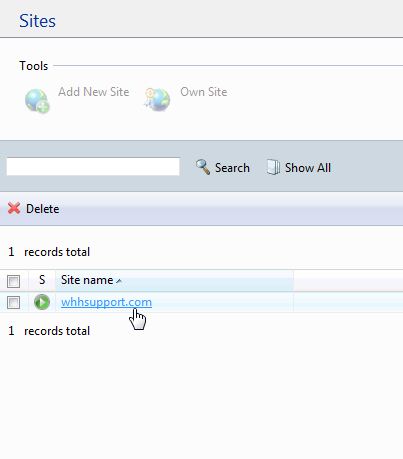

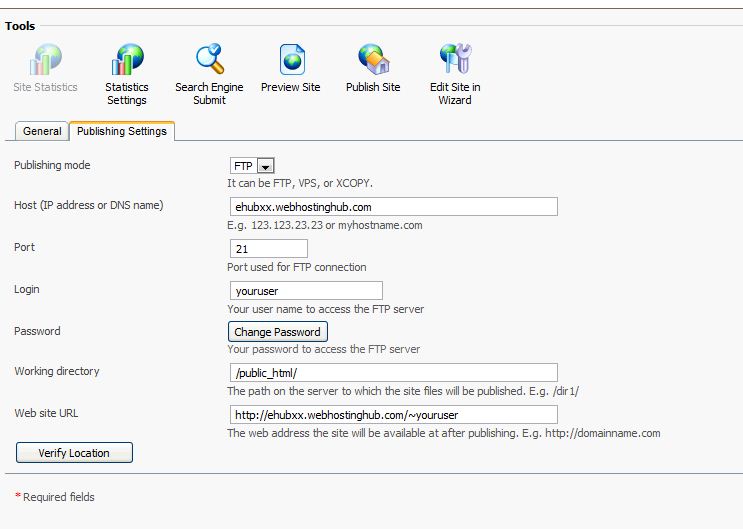
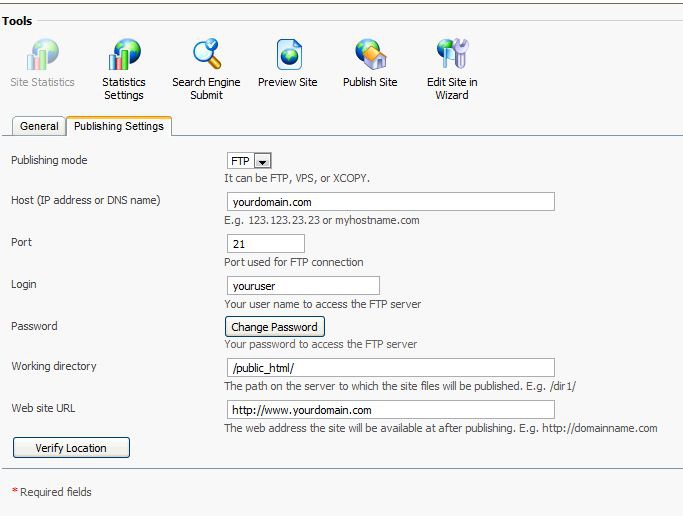

We value your feedback!
There is a step or detail missing from the instructions.
The information is incorrect or out-of-date.
It does not resolve the question/problem I have.
new! - Enter your name and email address above and we will post your feedback in the comments on this page!