Using the File Download Page
One of the Special Pages available in the Premium Web Builder is File Download. By using the File Download page you can create a link within your Menu that will automatically download a file when it is selected. This file can be a picture, pdf form, video, or anything else that you want your visitors to be able to download to their computer.
How do I create a File Download link in my Menu?
First, log into your Premium Web Builder and go to the Pages section (the third section of the Premium Web Builder). You will see the following page:
- On this page, as highlighted check the "File Download" option.
- Once it is checked, click on the top > button towards the right side of the page which will move the checked page onto your Site Structure.
- Once this is done, click on the Edit section of your website. If it asks, save the changes you have made.
This will bring you back to your Edit Pages section, and you will see File Download on the left column under Site Map. Select it, and you will see this screen:
Next, select the "Choose File" option. Now you can browse your computer to upload the file that you want to put onto your website. Once you have chosen the file, instead of "no file chosen" it will show the name of the file you have selected.
In this example, we have uploaded a file called "writing_for_web.pdf." Once you see the file that you want uploaded, click the "Upload" button highlighted above. Once it is uploaded, it will show as a file with the file size in your Web Builder:
Once it shows your file as uploaded, you will want to change the title of the link to show what it is that your visitor will be downloading. By default, it says "File Download" as the Page Title on the left side of the screen. In this example I have changed it to "Writing for Web":
Once that is done, you can hit Preview at the bottom of the page to see how it will look on your website.
How will the File Download menu page work on my site?
When a visitor clicks on the File Download link in your Menu, instead of bringing them to an actual page, their browser will prompt them to download the file. That is why it is important to change the "Page title" to something descriptive so that the visitor knows what they are downloading. Using the example above, the site would look like this:
Once you have tested the link, you are now done adding a File Download to your Menu!
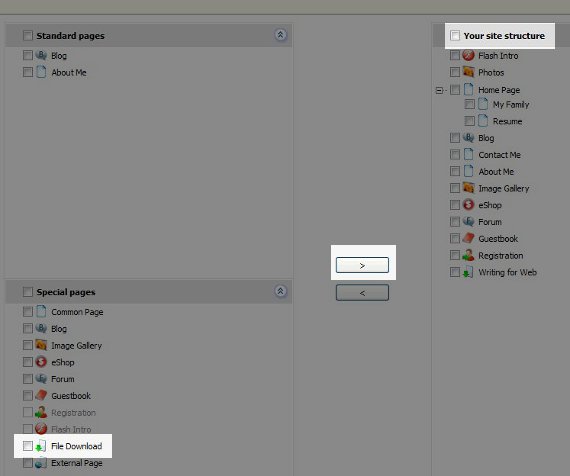
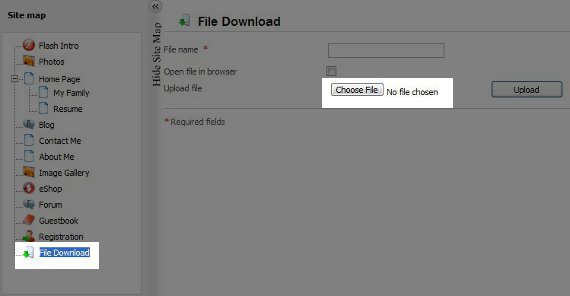
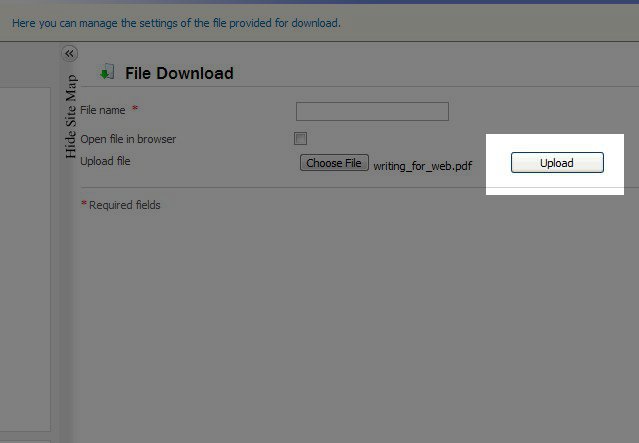
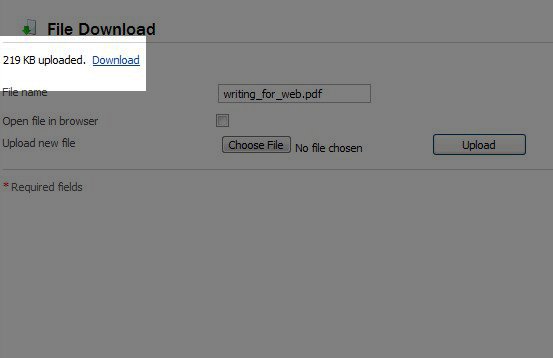
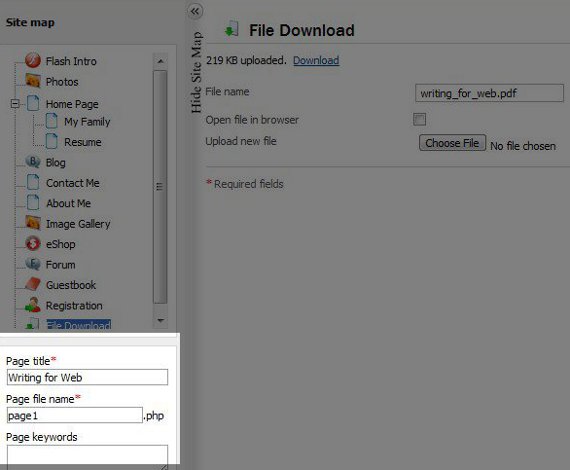
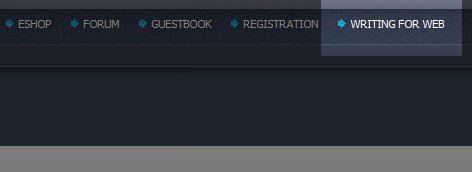

We value your feedback!
There is a step or detail missing from the instructions.
The information is incorrect or out-of-date.
It does not resolve the question/problem I have.
new! - Enter your name and email address above and we will post your feedback in the comments on this page!