How to Organize your Gallery Using Categories
Now that you have added pictures, you can categorize them on your website. The categories can be anything that you want, depending on if you want your images sorted by the date they were taken, the type of picture they are, or any other format your site needs. If you wish to review the preceding course, please go to How to Add Images to Your Gallery.
How do I create Categories?
The first step is to create the categories for your Image Gallery. First, go to your Edit section and click on the Image Gallery in the Site map on the left. On the next screen, click on the "Categories" tab:
Then click on "Add New Category":
This is where you will add the name for your category. In this example I am creating two categories: Animals and Flowers. You can also add a Description on the second tab, and choose what picture you want to be the main picture for the category.
Once you have added the name for your category, click "OK." You can add as many categories as you want using the same method. Before going back to your images, make sure that you first delete the default categories by selecting the check box and clicking the "Remove Selected" option:
Now you are ready to assign each picture to a category.
How do I add an image to a Category?
To place an image within a category, click on the Images tab to go back to your image list. On the same line as each image you have uploaded, there is a pencil icon under the header "Edit":
Click on the pencil by the image that you want to assign to a category. On the Edit Image screen, click on the "Categories" tab. Here you will see listed the different categories you created:
Note that a picture can be in as many categories as you want. Once you have placed a check box by the category for the image, click "OK." Continue this process for each picture you want placed in a category. When you are done, on the Images tab it will show what category each image is in:
Now when you preview your site, the pictures will be located in the categories chosen. For example, the Animal category will have the pictures placed in the Animal gallery:
Click here to find out how to change the look and feel of your gallery. In order to get a summary of all the classes in this course, go to 201: Setting Up an Image Gallery.
Help Center Login
Setting up an Image Gallery
| 1. | How to Add an Image Gallery |
| 2. | How to Add Images to your Gallery |
| 3. | How to Organize your Gallery Using Categories |
| 4. | How to Change the Look and Feel of your Gallery |




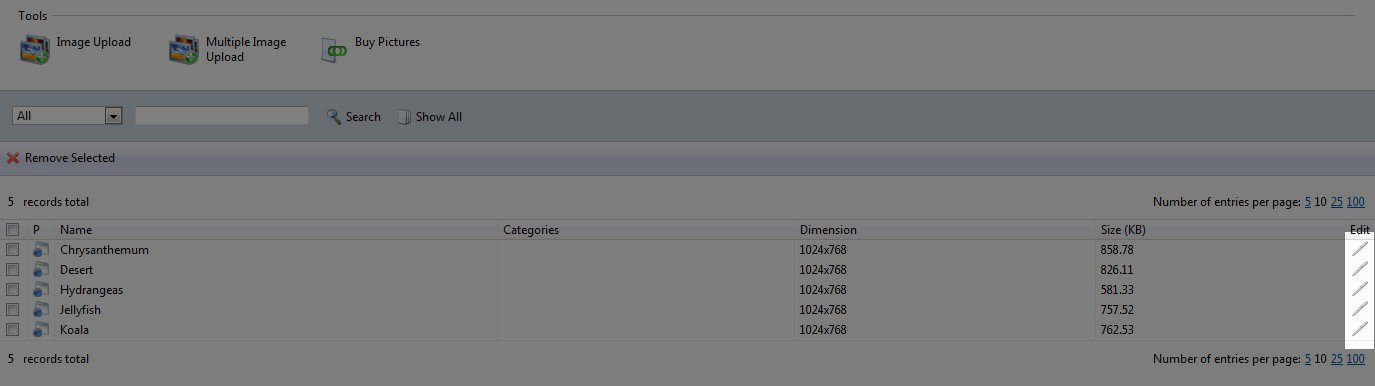




We value your feedback!
There is a step or detail missing from the instructions.
The information is incorrect or out-of-date.
It does not resolve the question/problem I have.
new! - Enter your name and email address above and we will post your feedback in the comments on this page!