Changing the email sent to customers after purchase
Whenever a customer purchases a product from your eShop, they are emailed an automatic order confirmation message. An automatic order confirmation is used just to let the customer know that their order was successfully submitted. In this article we'll show you how to change this message. If you wish to go back to the previous class, then please go to How to Specify a Terms of Service for Your Customers.
- Log into your Premium Builder and go to "step 4 - Edit"
- Click your eShop under your "Site map" and then click the "Notifications" tab.
There are several fields you can fill out:
E-mail
In this feild, enter the e-mail address that you would like displayed to your customers as the from address.
Subject
For the subject, enter the subject line that you would like the email message to have.
Message
The message text area is the actual content of the notification e-mail.
Each order is different, and you can customize each email based upon what the user ordered. For example, in most notification emails, a summary of what the user purchased is included. If you would like to include the user's purchase summary:
- While in the "Message" area, place your cursor on the line you would like the summary to be printed
- Click the "WysiwygMacro" drop down and choose %shoppingCartContent.
- The phrase "%shoppingCartContent" will be placed in your message, and it will automatically be replaced with a summary of the user's purchase when the email is sent to the customer.
In order to advance to the next class in this course, please click on How do I Manage Orders from my Setup? The list of classes that make up this course are found here: 203: Setting up an Online Store - eShop.

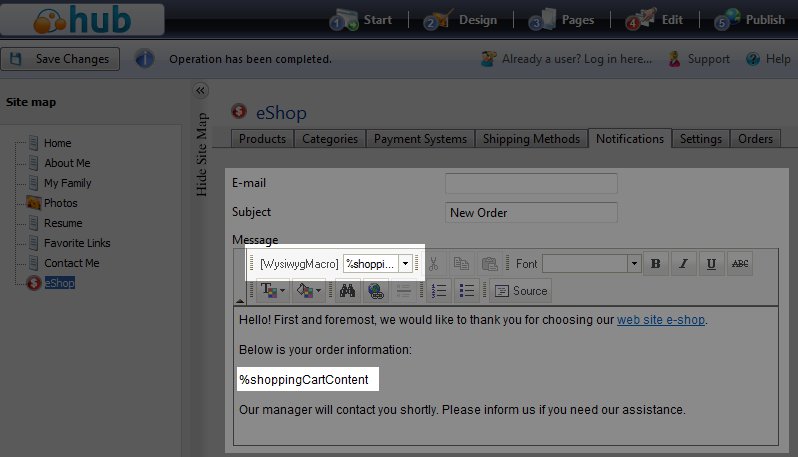

We value your feedback!
There is a step or detail missing from the instructions.
The information is incorrect or out-of-date.
It does not resolve the question/problem I have.
new! - Enter your name and email address above and we will post your feedback in the comments on this page!