Assigning Catalog Price Rules in PrestaShop 1.5
Catalog price rules are discounts that are applied to products, but they can also be assigned to shops, countries, currencies and customer groups. This allows you to apply the discount to a specific set of your customers or a specific geographic location as served by your shops. The following tutorial will show you how to specify where and who can use your catalog price rule in PrestaShop 1.5.
Determining the Customers or Regions Affected by Catalog Price Rules in PrestaShop 1.5
- Login to the Administrator Dashboard as an Administrator
- Go to the menu bar and hover over PRICE RULES. You will see a drop-down menu appear. Click on CATALOG PRICE RULES to proceed. You will see a screen similar to the following:
Catalog price rules previously created will appear in the list above. In order to edit a new rule, click on the green ADD NEW button in the top right hand corner. The blank rule will be the same as an existing one except it will be blank. You can also click on a rule in the existing list and you will see something similar to the screenshot below:
- Go to the top of the Price rule and look for the following fields. The table below shows the field name to the left and the definitions in the column on right. Be sure to carefully read each entry below, then follow the instructions to select the respective entries. Based on these definitions and the Catalog Rule Conditions you can determine who has access to your product discount and the product to which the discount applies:
SHOP All of the shops installed into PrestaShop that you are managing. Click on SHOP and you will see all of the shops that are available for you to pick for this rule. Select the SHOP(S) that you wish to be affected by this rule. CURRENCY Currency assigned to the price rule; Click on CURRENCY and you will get a list of all currencies loaded to this installation. Select the CURRENCY you wish to use. COUNTRY Country assigned to the price rule. Click on COUNTRY and you will see a list of all the countries loaded to your PrestaShop installation. Select the country that you wish to be allowed to receive this specific discount. GROUP Group assigned to catalog price rule. Click on GROUP in order to select the customer groups (as per your PrestaShop destinations) who can use this particular price rule - Note that NAME (of the catalog price rule), FROM quantity (defaults to 1), and the REDUCTION VALUE (percentage or currency) are REQUIRED before you can save the catalog price rule. Once all of the rule options are completed, go the top right hand corner of the screen and select SAVE to save your entries.
In order to apply your catalog price rule, one of the options you need to determine who can use it. These options are limited to the shops, currency, country and customer groups. If you want to supply a discount to a specific person or group of people, consider creating a cart rule (voucher/coupon) instead of the catalog price rule. Remember to carefully consider the group, shop and currency/country that a user can access when shopping in your PrestaShop store.
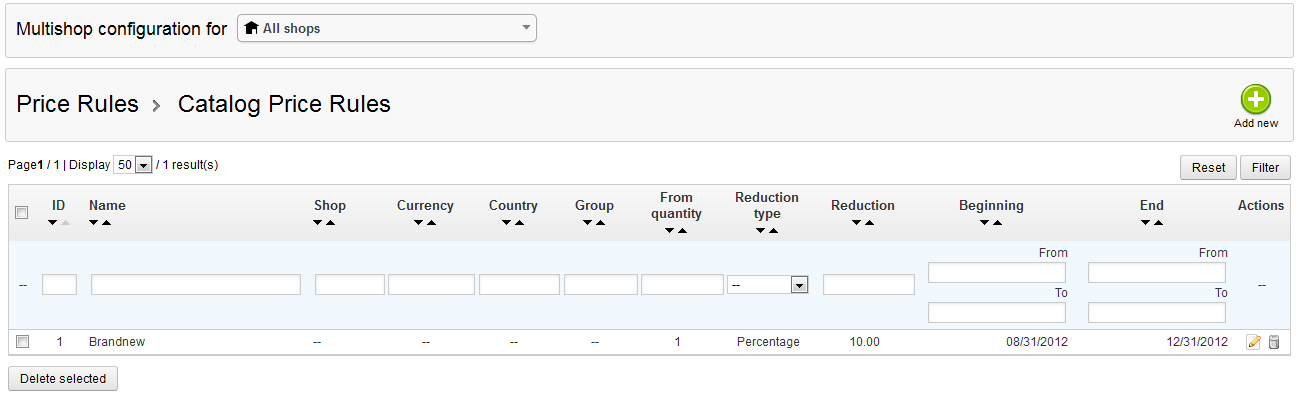


We value your feedback!
There is a step or detail missing from the instructions.
The information is incorrect or out-of-date.
It does not resolve the question/problem I have.
new! - Enter your name and email address above and we will post your feedback in the comments on this page!