Naming and Displaying Product Categories in PrestaShop 1.5
Categories are used in Prestashop to organize the products being used. The following article will show how to name and then set the category to be displayed in PrestaShop 1.5.
Setting the Category Name and Display Option in Prestashop 1.5
- Login as the administrator in the Administration Dashboard
- Hover over Catalog and then click on CATEGORIES when the drop-down menu appears. You will see the following screen:
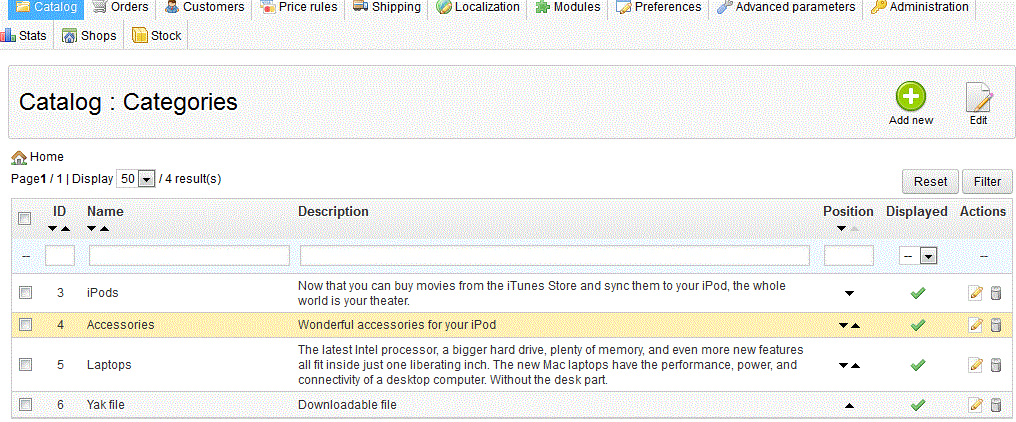
If you already have some categories, listed, be aware the selecting the EDIT button at the top of the screen will only edit the HOME category - not any of your existing categories. You can also select ADD new in order to create new categories. The screen shot below details the EDIT button function at the top of the screen:
Select the edit buton to the far right of the category that you are trying to edit. Here's a screenshot that indicates the location of the edit button: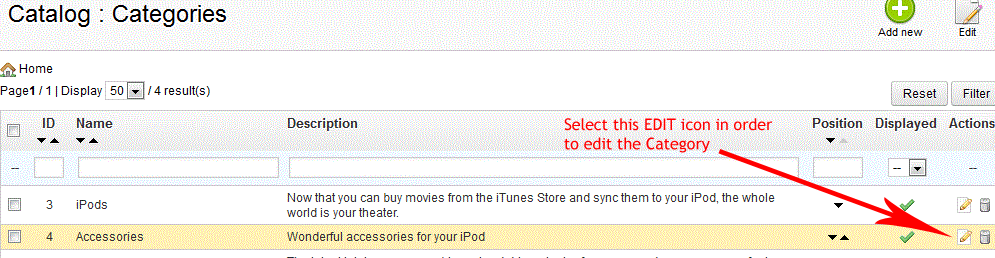
If you correctly selected the category to be modified or edited, then yuo should see a screen similar to the one below: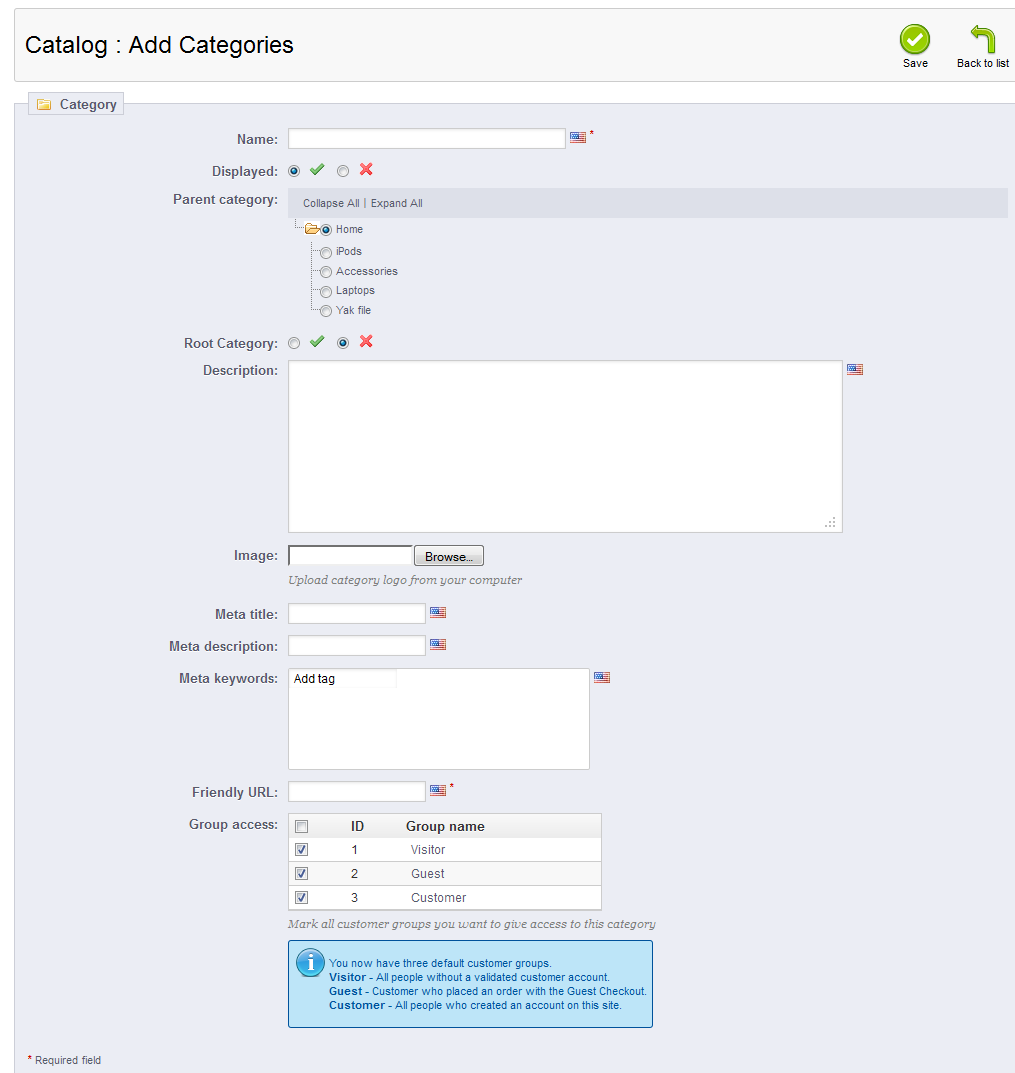
- Note that the NAME field is required before you can save the category. Click on the blank field and type in the name of the category that you want to create.
- Immediately underneath name is the option to actively display the category that you have created or modified. You will see a screen similar to the following:

Select either the checkmark to show the category, or the 'x' to disable it. Note that this will not remove the top menu bar item for the category. This is controlled through the TOP HORIZONTAL MENU module in the PrestaShop Module section. The screenshot of the shop front below shows the iPods category staying in the top menu bar, and the item being removed from Categories.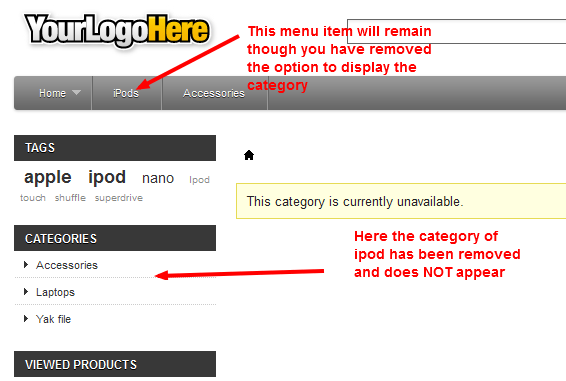
- When you have completed entering your category information, select SAVE in the top right hand corner to save your entries.
CATEGORIES are the organizational labels that you use to put your shop in order. Make sure that you are naming your categories appropriately so that when the category is displayed, your customers will know how your products are organized. The screenshot below shows the IPODS category as being ENABLED and showing in the CATEGORIES menu along the left side. This is in contrast to the screenshot above where it was removed. The differences in these views summarizes how the CATEGORIES menu is controlled by the CATEGORIES option.
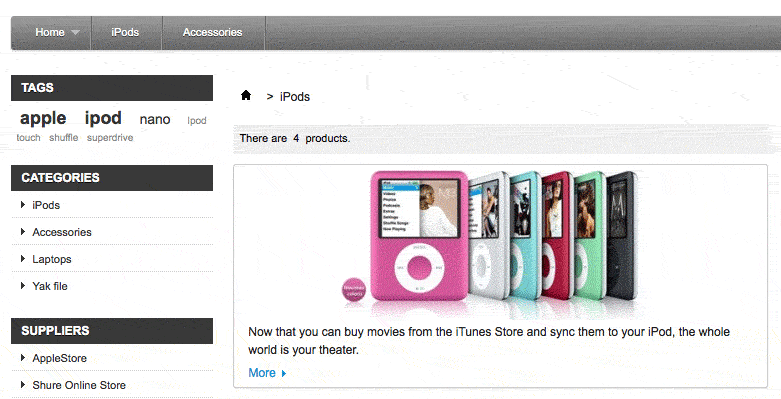
Comments
|
n/a Points
|
2017-02-17 3:47 pm
The left category block is displaying but not the categories. How to rectify this ? prestashop 1.5 version is used.
|

Staff 304 Points
|
2017-02-17 6:39 pm
Subash, are there any errors in your server log files? Are there any errors in the web browser console? Do you have a website where we can see this issue? I would also recommend contacting the Prestashop community at http://www.prestashop.com/forums/?lang=en for more assistance with this.
|

We value your feedback!
There is a step or detail missing from the instructions.
The information is incorrect or out-of-date.
It does not resolve the question/problem I have.
new! - Enter your name and email address above and we will post your feedback in the comments on this page!