Installing the Newsletter for PrestaShop Module
Newsletters are a great way to keep your customers and potential customers updated. You can use Newsletters to advertise upcoming sales, offer coupon codes, etc. The full installation of PrestaShop includes some modules for management of your Newsletter registration list, but by default does not include a way to format and send Newsletters.
Fortunately, there are modules that will allow you to add a Newsletter area to your PrestaShop back office so that you can create and send Newsletters from your PrestaShop site. In this tutorial, we will be installing a free module named Newsletter for PrestaShop (also known as PSNEWSLETTER) which we found in the PrestaShop Forum after quite a bit of research.
- Begin by downloading the zip file of the module (newsletteradmin.zip) to your local computer
- Next, log into your PrestaShop back office.
- Select the Modules tab.
- Click the Add a module from my computer link.
- Under Add a new module click Choose File.
- Locate and double click the PSNEWSLETTER module to select it.
- Next, click Upload this module.
- Once you see the notification that the Module downloaded successfully, perform a search of the modules by typing in "news" (without the quotes) and select Newsletter for PrestaShop.
- Click the Install button for Newsletter for Prestashop.
- Once the module installs, click the Configure link under the module.
- In order for the module to work properly, there are some files that need to be copied over into some directories of your PrestaShop site. Click the Copy files button to have the module automatically copy these files for you.
- Once the files are copied, you will see a page confirming each part of the copy process is complete. Unfortunately the back button at the bottom of the page will not return you all the way back to your PrestaShop back office, so instead of clicking on the back button shown on the page, simply click the back button in your browser to be returned to your PrestaShop back office.
- Back in your PrestaShop back office, click on the Customers tab and then the Send a newsletter link under that tab.
We've completed the installation of the Newsletter for PrestaShop module. In our next tutorial, we'll go through the steps of sending a newsletter from your PrestaShop back office.
Comments
|
n/a Points
|
2015-02-24 12:09 pm
It is quite a good idea to send newsletters to custoemrs. Quite a helpful turotia from webhostinghub. I have checked the free module you suggested, but that version was not compatible, that's why I have to use another module http://www.fmemodules.com/en/72-advance-newsletter.html . Although, it costs me a little bit, but worked fine on my store. |
|
Staff 12,339 Points
|
2015-02-24 5:50 pm
Hello Grace,
Thank you for your suggestion. What version of Prestashop are you using? This may help narrow down the compatibility issue. Thank you, John-Paul |
|
n/a Points
|
2015-02-26 8:49 am
I am using ver 1.6.0.11 but now the problem solved as I written above, I had purchased this paid module and is working fine. Thanks for the care. |

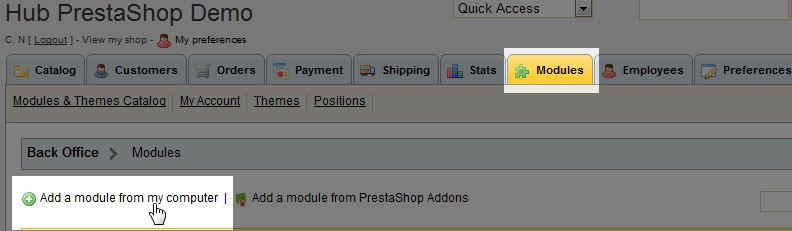
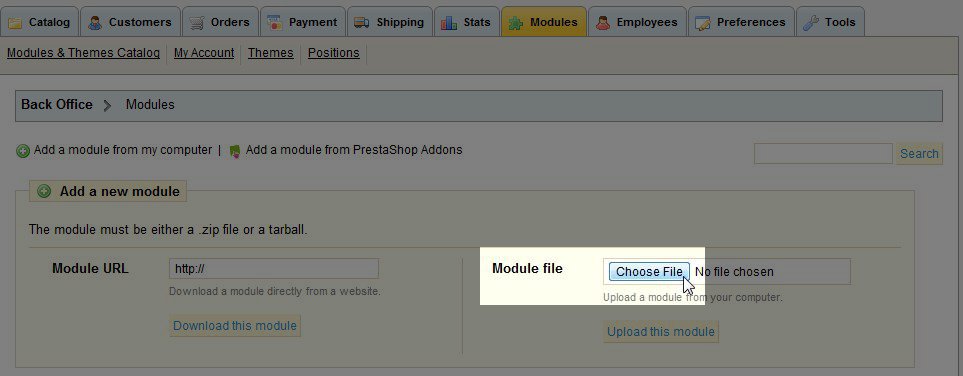
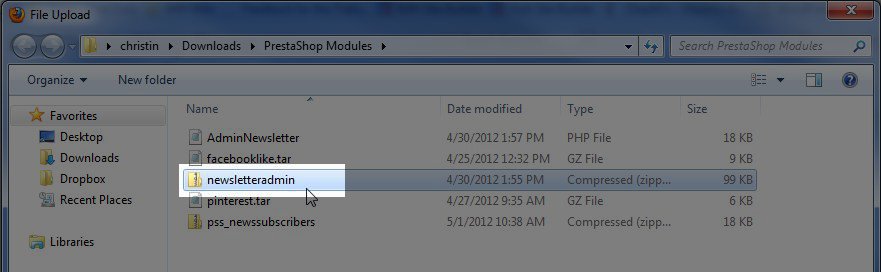
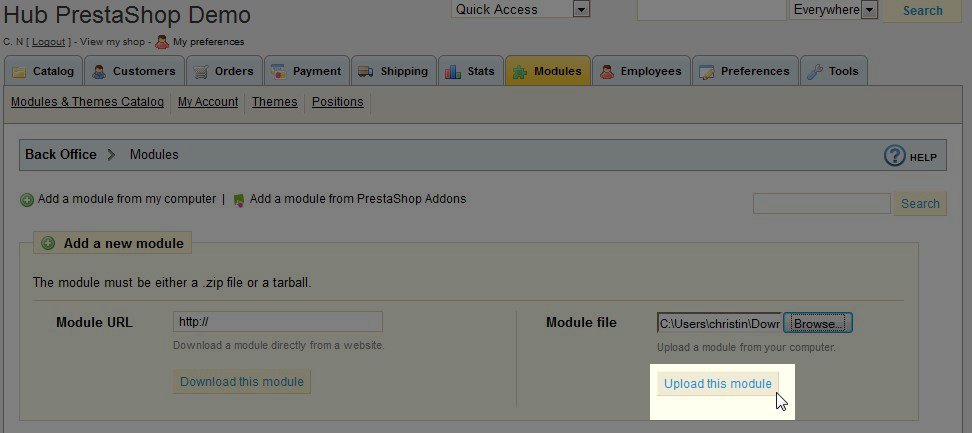
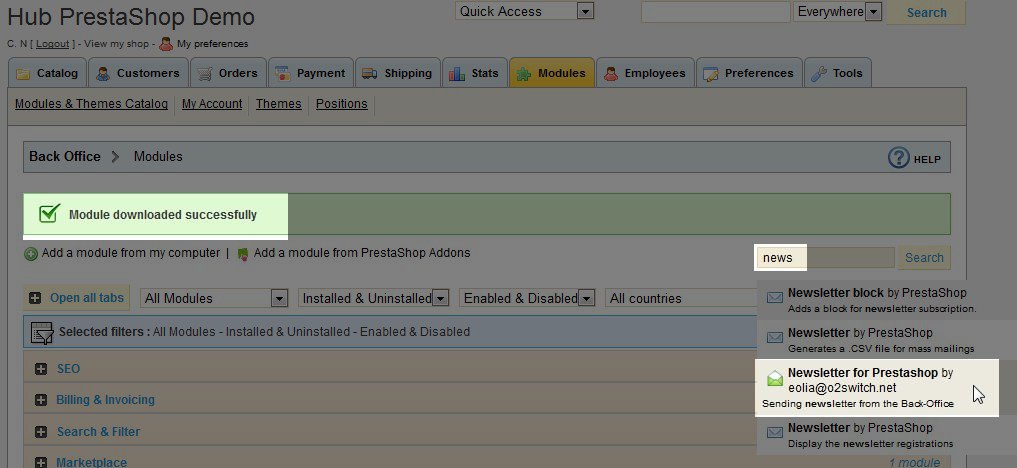
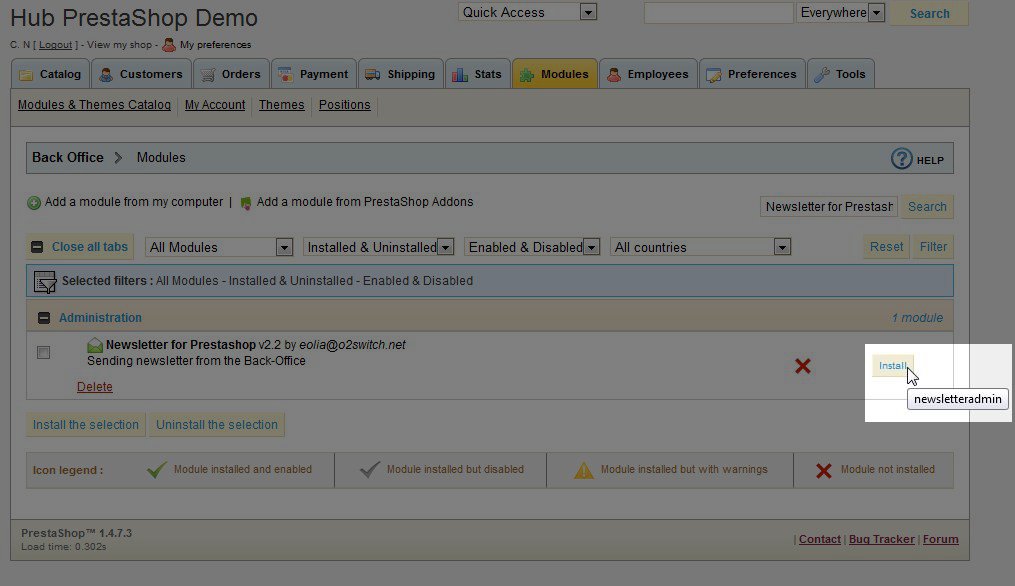
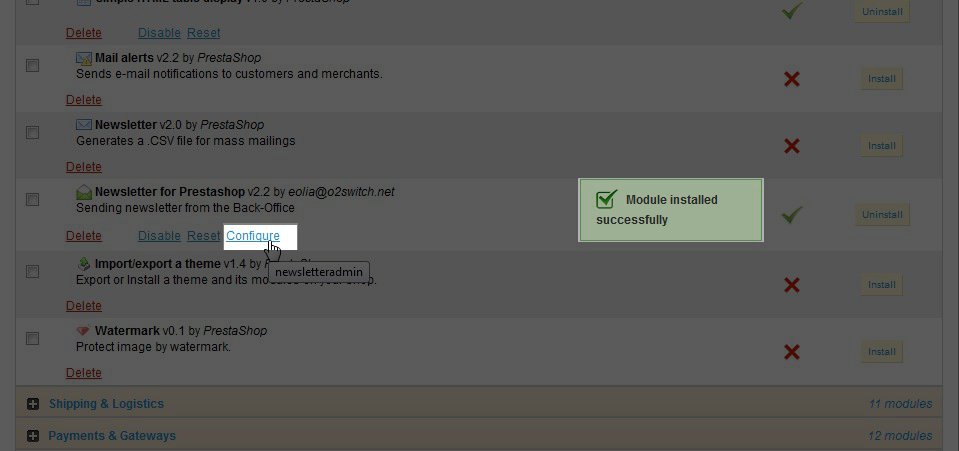
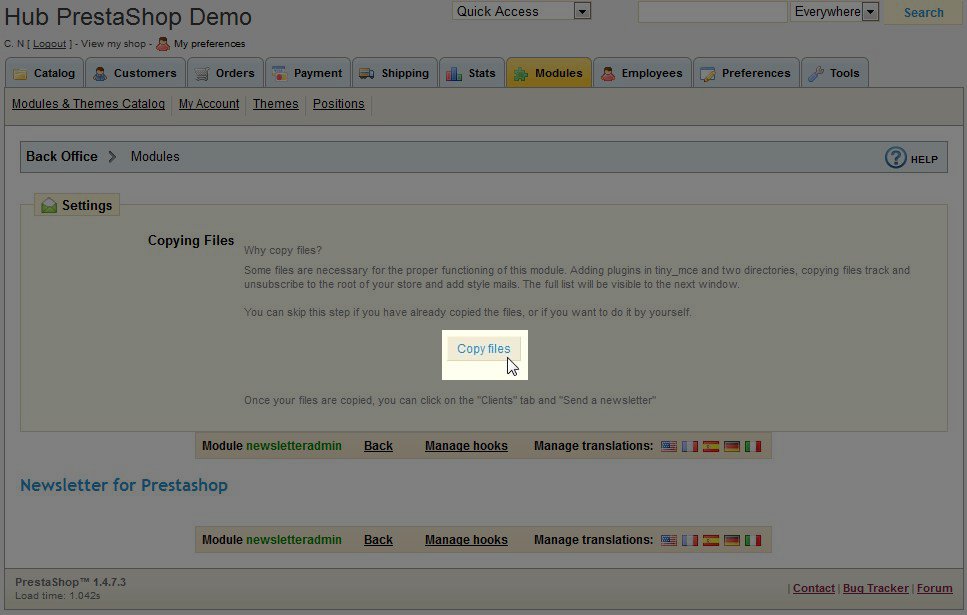
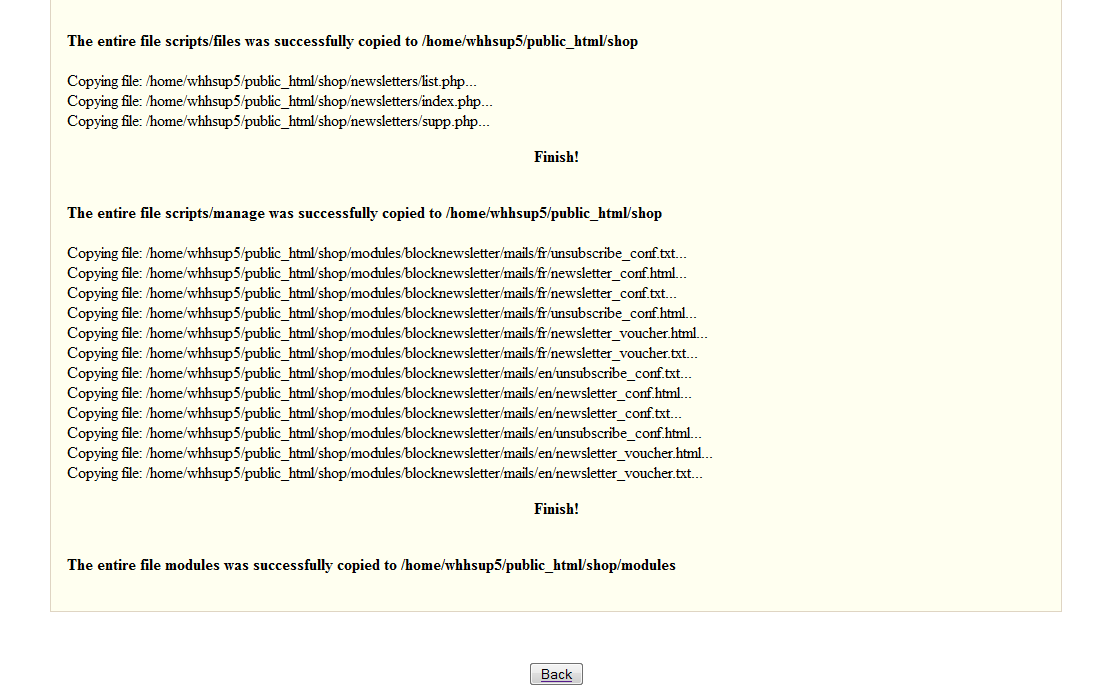


We value your feedback!
There is a step or detail missing from the instructions.
The information is incorrect or out-of-date.
It does not resolve the question/problem I have.
new! - Enter your name and email address above and we will post your feedback in the comments on this page!