Installing the MailChimp Module for PrestaShop Newsletters
The MailChimp module is a free newsletter module that makes it possible to link your MailChimp account with your PrestaShop site. Before you can begin using this module in PrestaShop, you will first need to install it in PrestaShop and then configure the module's settings to work with your MailChimp account. In this tutorial, we will walk you through the steps of installing the module in PrestaShop. In our next tutorial, we will continue with the configuration of the module.
Please note, if you do not already have a MailChimp account, you will need to sign up for one before installing the MailChimp for PrestaShop module.
- The first step is to download the MailChimp for PrestaShop module to your local computer.
- Once the module is downloaded, log into your PrestaShop back office.
- Select the Modules tab.
- Click the Add a module from my computer link.
- Below Add a new module click Choose File.
- Find the MailChimp for PrestaShop module on your local computer that you downloaded in Step 1. Double click the file to select it.
- Click Upload this module.
- Once you see the notification that the Module downloaded successfully, type "mailchimp" (without the quotes) in the module search box and select the MailChimp module.
- Click Install next to the MailChimp module.
- Once it is installed, click the Configure link below the module.
- This will take you into the MailChimp for PrestaShop configuration page where some settings are needed before you can begin using the module. Please continue to our Configuring the MailChimp for PrestaShop module tutorial for the instructions on how to complete this part of the process.
Comments
|
n/a Points
|
2014-06-27 4:22 pm
Dear John Paul thank you for your reply
Yes sure i copied the html code from mailchimp and added it in back office when i unpacked the file and then followed the instructions |
|
Staff 12,339 Points
|
2014-06-27 6:04 pm
Hello Nataly,
Thank you for your comment. I am happy to help, but will need more information to help troubleshoot the problem. Can you provide a link or screenshot to the problem you are having? Are you getting any error messages? What are they? If you have any further questions, feel free to post them below. Thank you, -John-Paul |

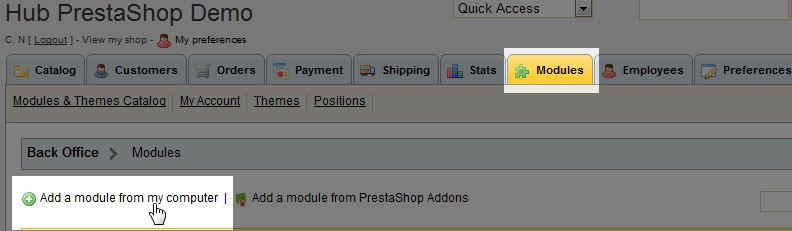
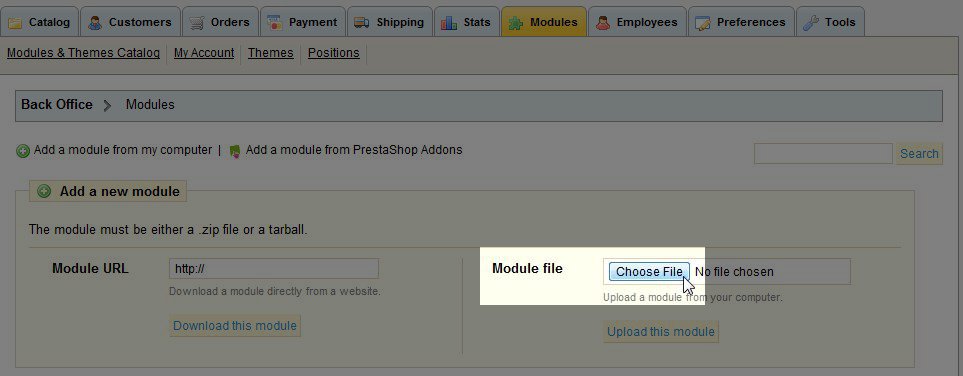

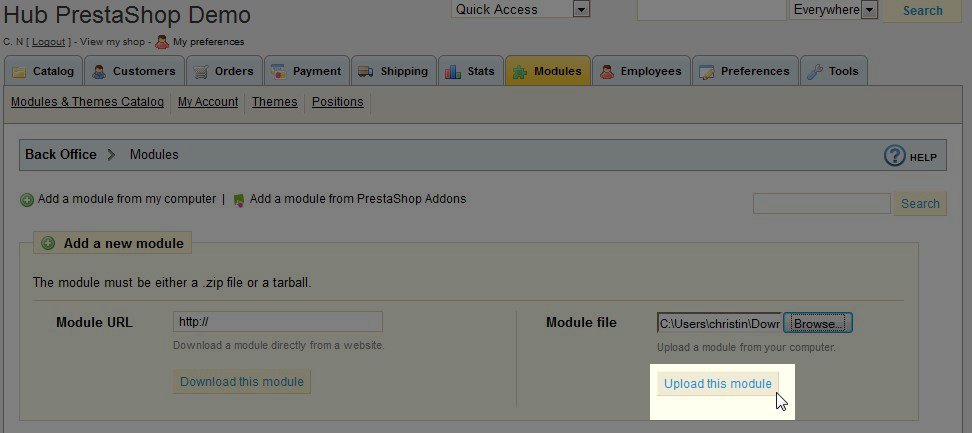
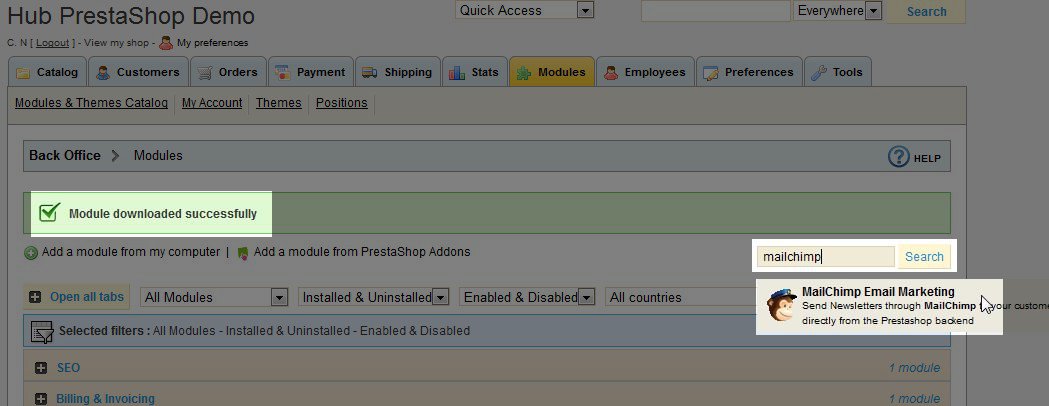
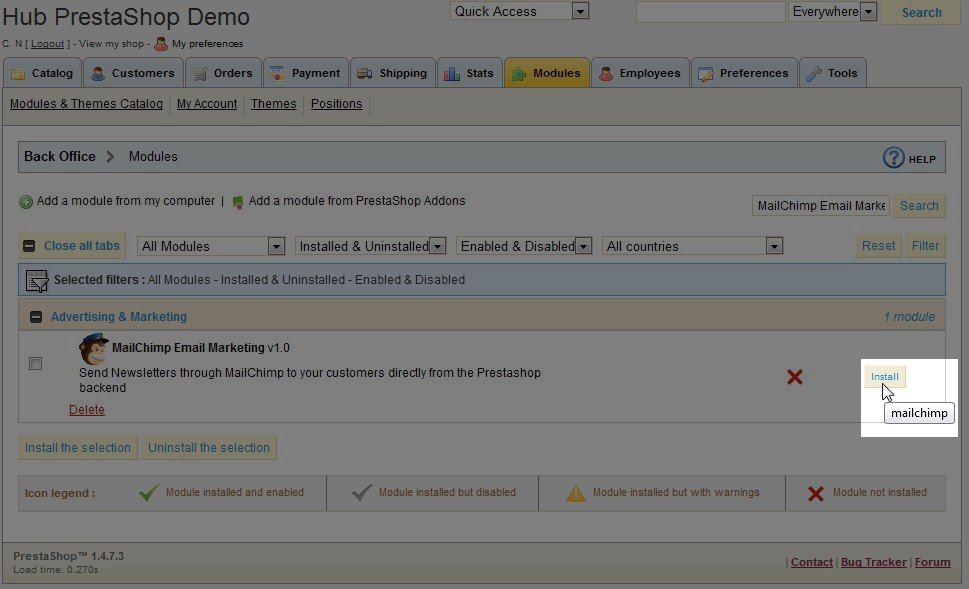

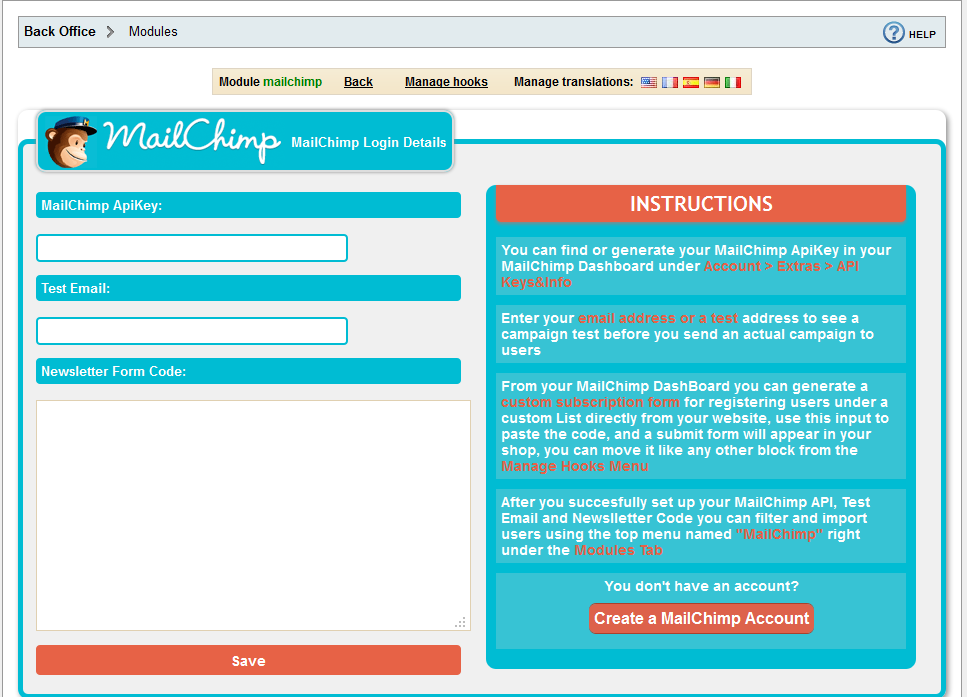

We value your feedback!
There is a step or detail missing from the instructions.
The information is incorrect or out-of-date.
It does not resolve the question/problem I have.
new! - Enter your name and email address above and we will post your feedback in the comments on this page!