How to upload the Store Logo in OpenCart 1.5
Most everyone who runs a business has their own logo that they want to use. The default theme that comes with OpenCart 1.5 places the store logo or name in the top left corner of the storefront. Initially, when the site is first loaded this area is blank. The following tutorial quickly walks you through uploading the logo to properly brand your ecommerce store.
Uploading the Store Logo
- Logos or graphics that are made to display on the screen should load quickly using a dpi (dots per inch) setting of 72. Make sure that your store logo fits in the area designated by the OpenCart theme. This area is about 44 pixels high by 424 pixels wide.
- Login to the Administrator dashboard as an Administrator
- Hover over SYSTEM and then click on SETTINGS in the drop-down menu.
- Select the STORE that will be changed - by default there is only one store- then click on EDIT in order to load the next screen.
- Go to the SETTINGS area and then select IMAGE. You will see a number of graphic options that can be loaded for OpenCart. For the purposes of this tutorial, you will only be dealing with the Store Logo. Select upload to get a file stored locally on your computer hard drive
- Once the file is loaded, select SAVE in the top right hand corner of the screen. Then take a look at the file by viewing the Storefront and see if it appears okay. Since the background of the default theme is white, try to stay with high contrast colors so that it is is easy to see. The example below shows you what happens when using a bright color like yellow against the white background.
Note that there is only a single default theme when first loading OpenCart 1.5. The placement and appearance of the store logo will depend on theme used. Once the store logo is set, make sure to enter your Store Name and Contact Us information to complete branding your OpenCart site.
Did you find this article helpful?
Tweet
Help Center Login
Customizing the Appearance of OpenCart
Related Questions
Here are a few questions related to this article that our customers have asked:
Ooops! It looks like there are no questions about this page.
Would you like to ask a question about this page? If so, click the button below!
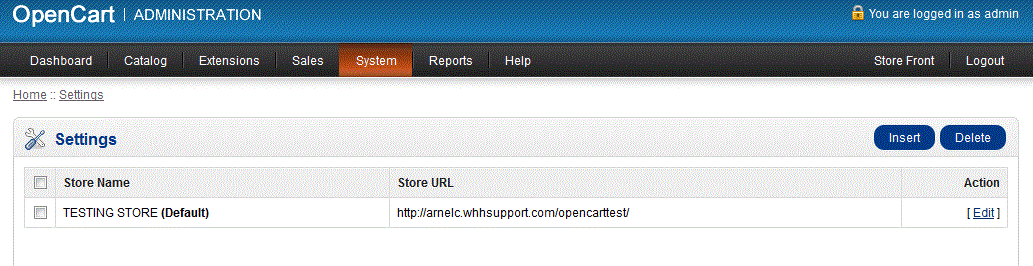
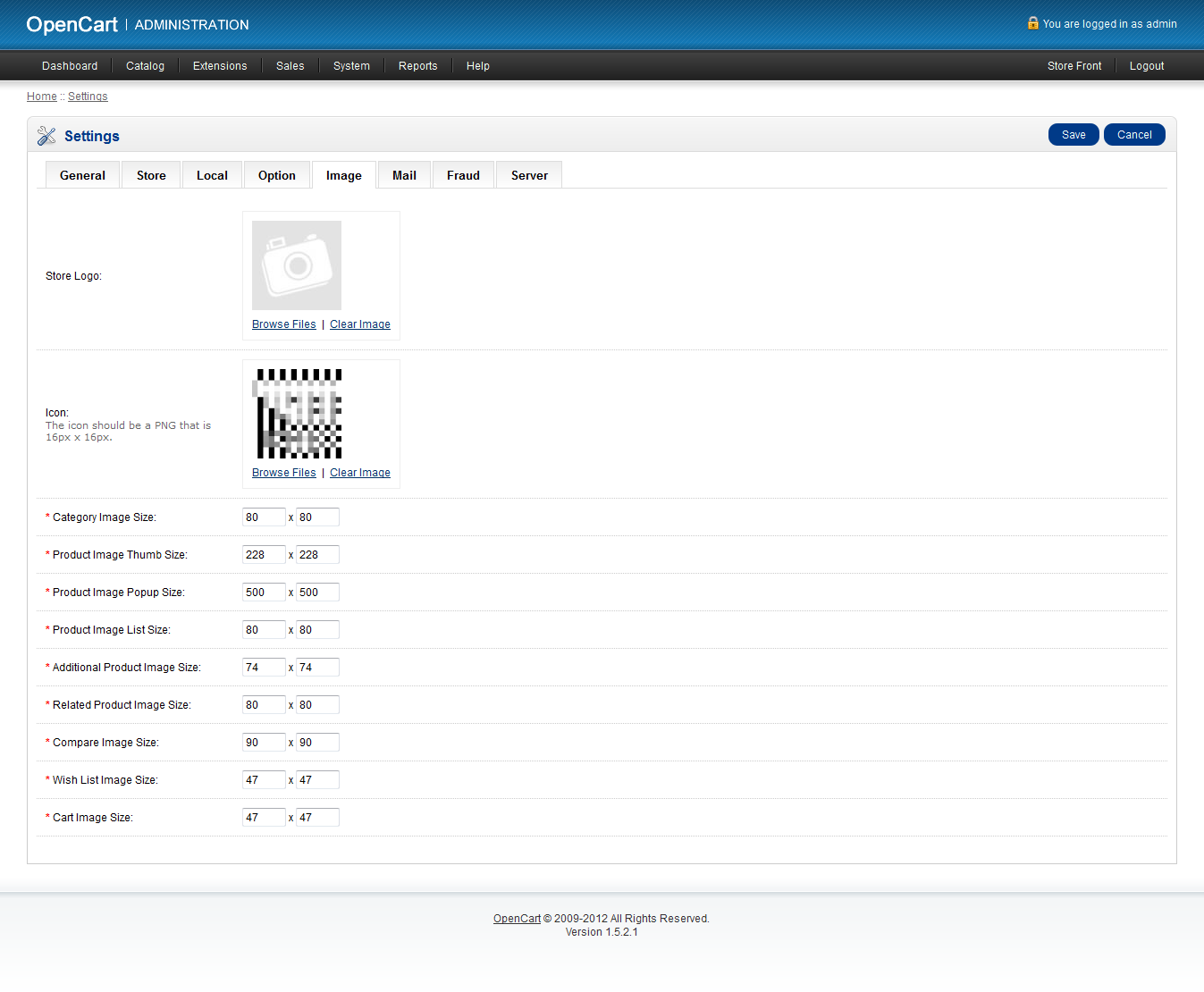


We value your feedback!
There is a step or detail missing from the instructions.
The information is incorrect or out-of-date.
It does not resolve the question/problem I have.
new! - Enter your name and email address above and we will post your feedback in the comments on this page!