How to migrate a WordPress.com blog to Web Hosting Hub
If you have an existing WordPress blog on the website WordPress.com and have a hosting account with us here at Web Hosting Hub, you may want to know how to move the content over to your new account with us. Note this tutorial is specifically for moving blogs hosted at WordPress.com, so if you have a WordPress blog on another hosting account, you can check out that migration article here.
Moving your blog over to Web Hosting Hub only takes a few steps and is easier than most other migrations. This article will demonstrate the process by moving a test blog over.
Getting Your WordPress.com content
The first step is to get the data from your WordPress.com site. Understand that this will only migrate your posted data (posts and pages). Your theme, plugins, and widgets will not be included and will need to be re-uploaded to the new account. WordPress.com does not have a method to obtain the files that has that data.
- Log into your account at WordPress.com
- From the dashboard menu on the left hand side, find the Tools category and then select the Export option.
- This will bring up a page with two types of export options. Select the first option, which creates an XML file for download that contains your data, by clicking on the word Export.
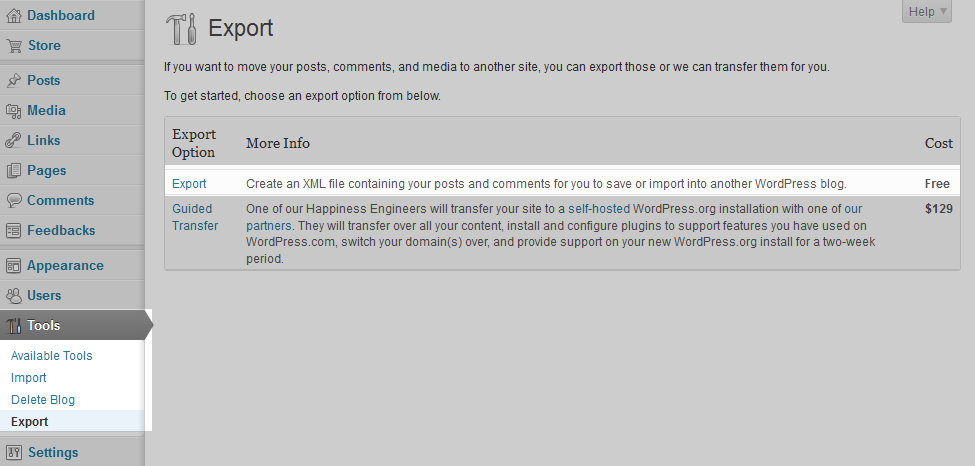
- The next screen gives you options on which data to include. Since we are migrating the data, you will want to select the All Content radio button option and click the Download Data File button.
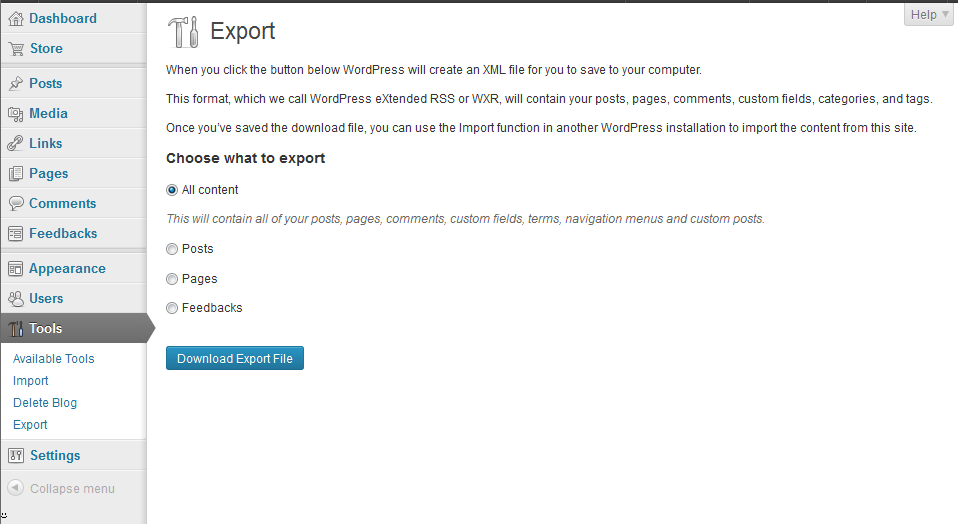
- Save the file to your local computer. Be sure to remember where you saved it as you will need to upload it to your Web Hosting Hub account later on.
Install and Upload to Web Hosting Hub
Now that you have your content downloaded to your account, it is time to get your Web Hosting Hub account ready.
- Log into your cPanel dashboard.
- From here, you will follow the instructions for using the Softaculous tool to install WordPress onto your site. Be sure to remember the username and password you give your new WordPress installation as you will need it to import your data.
- Once you have the Wordpress installed onto your hosting account, you will need to log into your WordPress admin dashboard.
- After logging in, look to the dashboard on the left hand sidebar and click on the Tools category. From there, click on the Import link to continue.
- As the Import function depends on different plugins, you are brought to a list where you will choose the type of format your data is store in. Since we are using a WordPress export, click on the WordPress option.
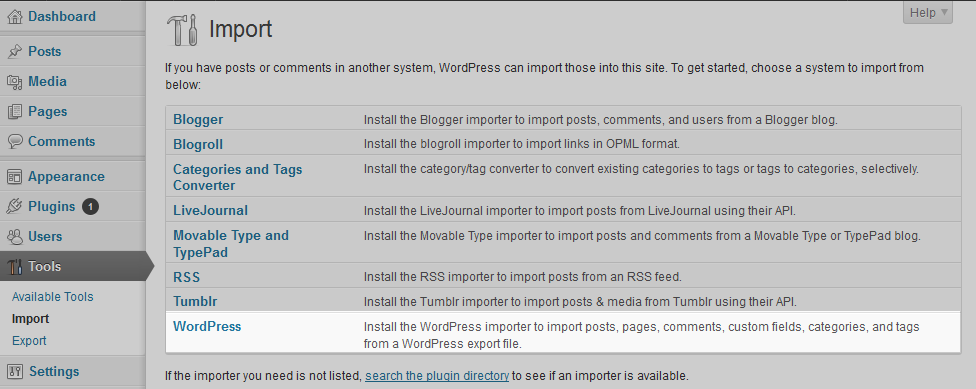
- This brings up an Install Importer Plugin. Click on Install Now to install the plugin.
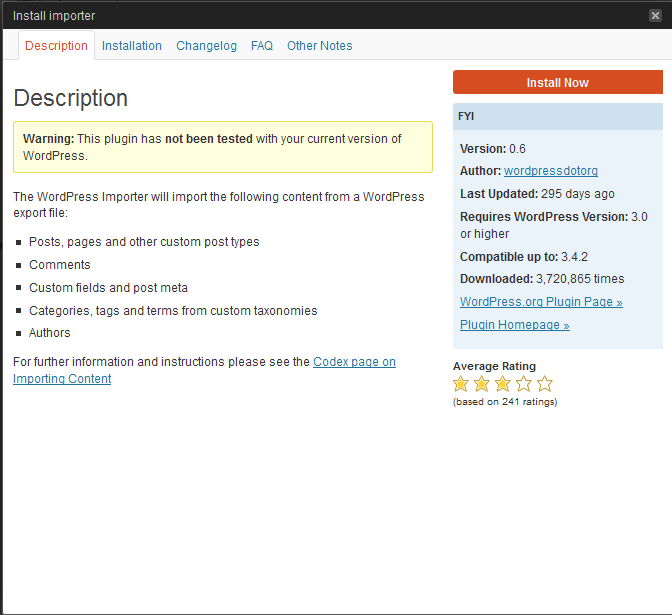
- After the install, you are presented with a Confirmation. Click on the Activate Plugin and Run Importer link to continue.

- The next screen will ask you to select the previously exported file for importing. Click on the Browse button to search and find your file on your local computer. Once found, click on the Upload file and import button.
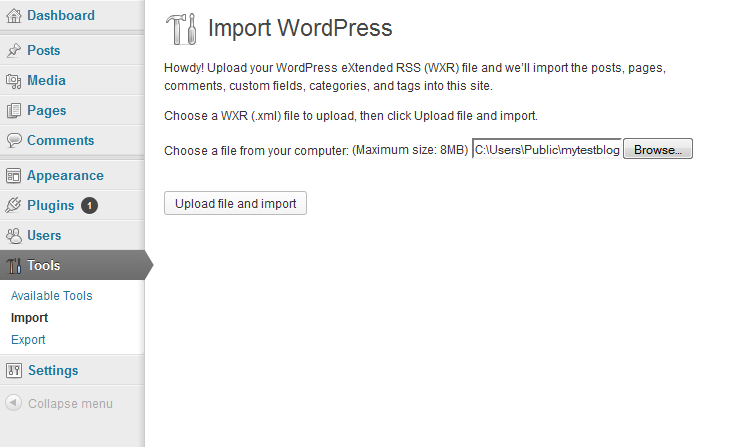
- You are now asked to reassign the author for all entries to either one created by you or simply the Admin account. It is easier to use the Admin account as WordPress will create another user account for other authors. Also, be sure to check on the Download and import file attachments checkbox. Click on the Submit button to continue.
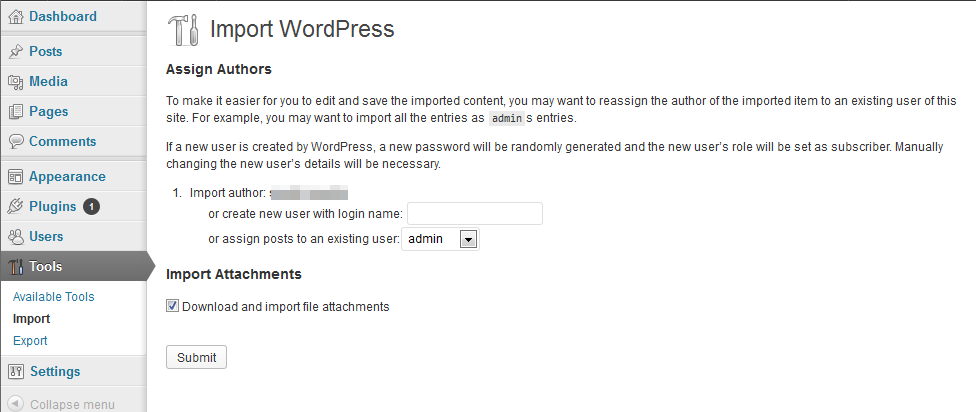
- After verifying the success of the import, you will need to reinstall your theme and plugins via your dashboard. Below is an image of the imported blog, complete with the theme. As you can see, it has an image that was not there before, so tweaking of widgets may be needed. From here, however, you are free to continue to customize your blog as normal.
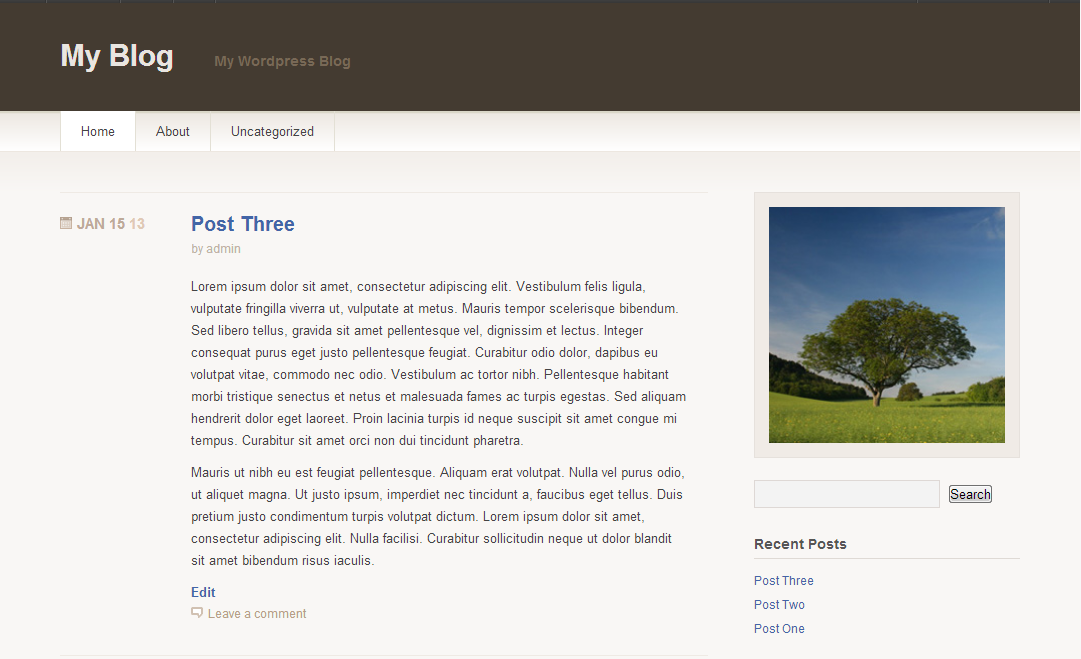
After the import you will be met with a completion message. Visit your site and ensure the posts and pages were transferred.
| Original Blog | Imported Blog |
|---|---|
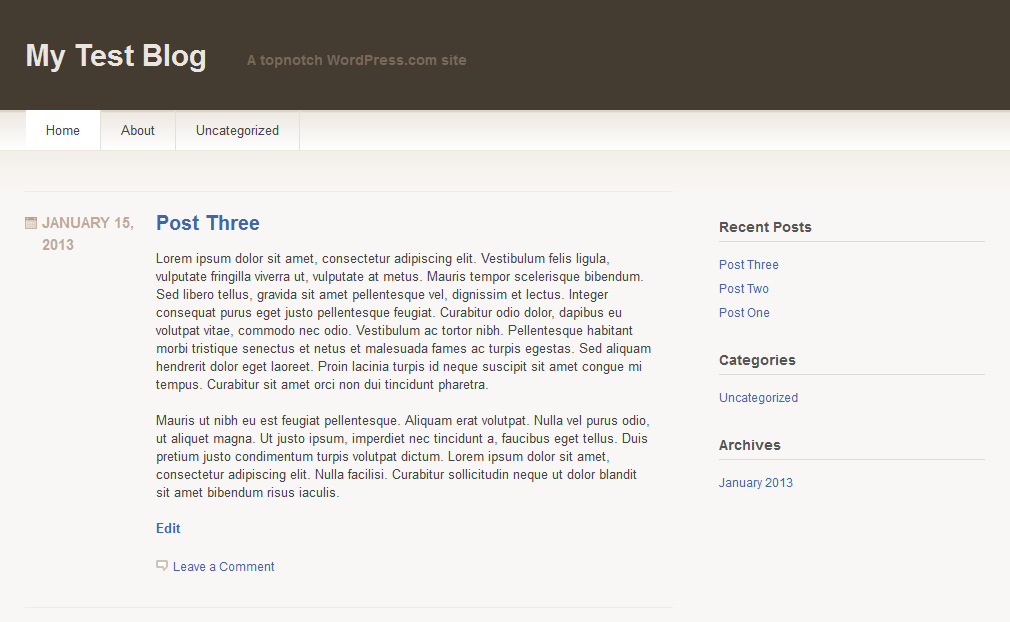 |
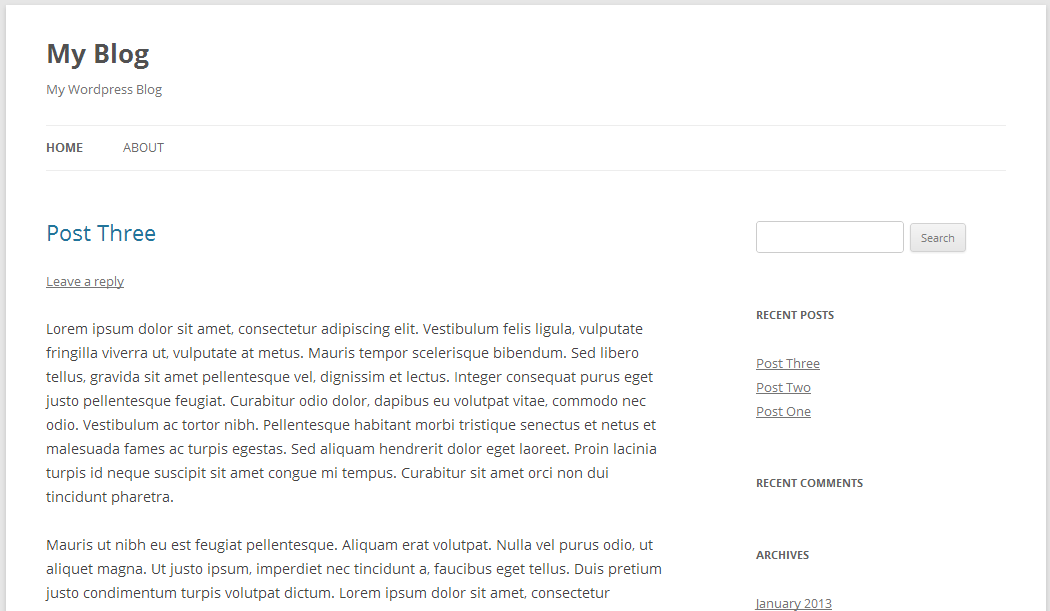 |
Comments

3 Points
|
2013-05-30 6:16 am
You have shown all step with proper images to migrate wordpress blog to webhostinghub. I like your article.
|
|
34 Points
|
2015-05-21 7:37 am
I use translator. Can I migrate a blog to WordPress.com Web Hosting Hub although I WordPress.org and maintain all 2
|
|
Staff 12,339 Points
|
2015-05-21 5:05 pm
Hello monchieriangelo,
Thank you for contacting us. We are happy to help, but it is not clear what you are trying to accomplish. Please provide some additional information, so we can help you troubleshoot further. Thank you, John-Paul |
|
n/a Points
|
2016-10-07 12:21 pm
Hi Scott thanks year this was very good article about wordpress migrate. |

We value your feedback!
There is a step or detail missing from the instructions.
The information is incorrect or out-of-date.
It does not resolve the question/problem I have.
new! - Enter your name and email address above and we will post your feedback in the comments on this page!