Adding Social Share Buttons to Your WordPress Site
As social media increases in popularity, it's only natural to want to take advantage of these platforms and allow your visitors to easily share your site with others. Fortunately, with WordPress, this is easy to do with a social media plugin. In this article we'll walk through installing the Sociable plugin in WordPress. This is not the only social plugin for WordPress (there are over 1,000) this is one of the most popular and is highly related.
When you instal this plugin you will have the option of either the Sociable Skyscraper or Sociable Classic plugin. Sociable Skyscraper is useful if you want to add more options like user ratings for posts, but we will keep things simple in this tutorial and use the Sociable Classic plugin.
- Begin by logging into your WordPress dashboard.
- Perform a search for and install the Sociable plugin.
- Once Sociable is installed, from the WordPress dashboard menu, hover over the new menu item Select Sociable Plugin and click on Sociable Options.
- This will open the Sociable Options page where you can review the various options for this plugin.
- To choose which icons are displayed on your WordPress site, select or deselect each one listed under Icons to Include.
- To change the size and style of the icons, select your preferences under the Icons Size and Icons Style headings.
- Select the plus sign next to Locations to choose where you want the icons to appear on your site.
- Once you have selected your preferred options for the Sociable plugin, click the Save Changes button. You can now view your WordPress site to see your new social icons.
Did you find this article helpful?
Tweet
Category
WordPress
Help Center Login
Related Questions
Here are a few questions related to this article that our customers have asked:
Ooops! It looks like there are no questions about this page.
Would you like to ask a question about this page? If so, click the button below!
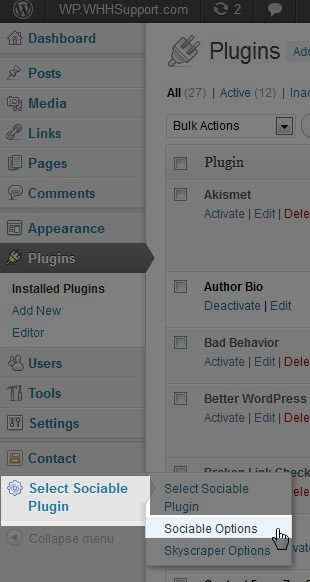
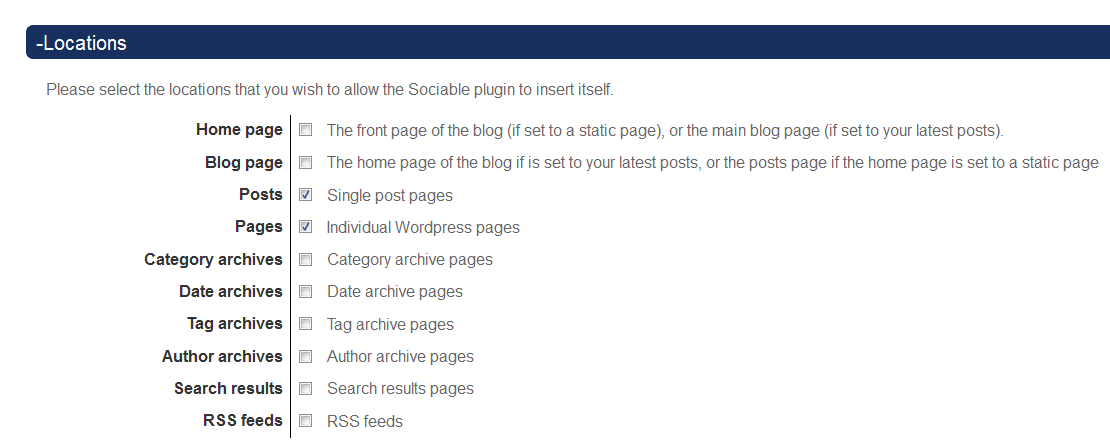

We value your feedback!
There is a step or detail missing from the instructions.
The information is incorrect or out-of-date.
It does not resolve the question/problem I have.
new! - Enter your name and email address above and we will post your feedback in the comments on this page!