Installing and Configuring the USPS Shipping Module for PrestaShop
The U.S.P.S. Rate Calulator module in PrestaShop will allow you to show your customers estimated shipping on products sent via the U.S. Postal Service. The module uses an API (application program interface) to connect to the USPS e-commerce tools in order to calculate shipping. In this tutorial we will walk you through registering for the USPS Web Tools and then configuring the U.S.P.S. Rate Calculator module in PrestaShop.
Register to Use USPS Web Tools
Before you can configure the U.S.P.S. Rate Calculator module in PrestaShop, you will need to register for the USPS Web Tools at the USPS website.
- Begin by navigating to the USPS Web Tools Page (Ecommerce APIs):
- Click on the link Register now to use USPS Web Tools:
- On the next page, fill in your information for your account. The Web site address (URL) of the site that will be hosting the USPS Web Tools is the URL of your PrestaShop site. Using our test installation as an example, I installed PrestaShop to the shop subdomain on my site, so my URL is http://shop.example.com.
- Next, you will see the confrmation for your registration. Keep an eye on your inbox for the email from the USPS (should be received within 24 hours).
- When you receive the email from the USPS, notice that the URLs provided for the API are for testing. Send an email to This email address is being protected from spambots. You need JavaScript enabled to view it. and request that your profile be switched over to access the production (live) server. Be sure to mention that you are using PrestaShop with the U.S.P.S. Rate Calculator module so they can move your account.
Configuring the U.S.P.S. Rate Calculator Module in PrestaShop
- Begin by logging into your PrestaShop back office.
- Click on the Modules tab and expand the Shipping & Logistics section on that page.
- Scroll down until you see the U.S.P.S. Rate Calulator module and click the Install button.
- Once you see the notification that the module isntalled successfully, click on the Configure link for the module.
- The first tab you are taken to is the General Settings tab. Fill in your USPS User ID (from the email you received from the USPS) and the Zip Code where you will be shipping from. Select your Delivery Services from the list provided and change any other applicable settings as needed on the General Settings tab.
- Scroll down and click the Configure button near the bottom of the page.
- You will see the notification that the rate calculator is configured and online. YOu can set up specific packaging and delivery options based on category or individual products (or both) on the Categories Settings and Products Settings tabs.
Your PrestaShop store is now ready to offer U.S.P.S. rate quotes for product shipping.
Comments
|
n/a Points
|
2018-06-14 12:14 pm
Thank you so much for posting a very detailed guide on installing |
|
Staff 619 Points
|
2018-06-14 9:14 pm
You are welcome Ivanka! Thanks for your feedback. Be sure to click the Yes button next to: "Did you find this article helpful?" This helps others in the community quickly locate the most helpful articles!
|
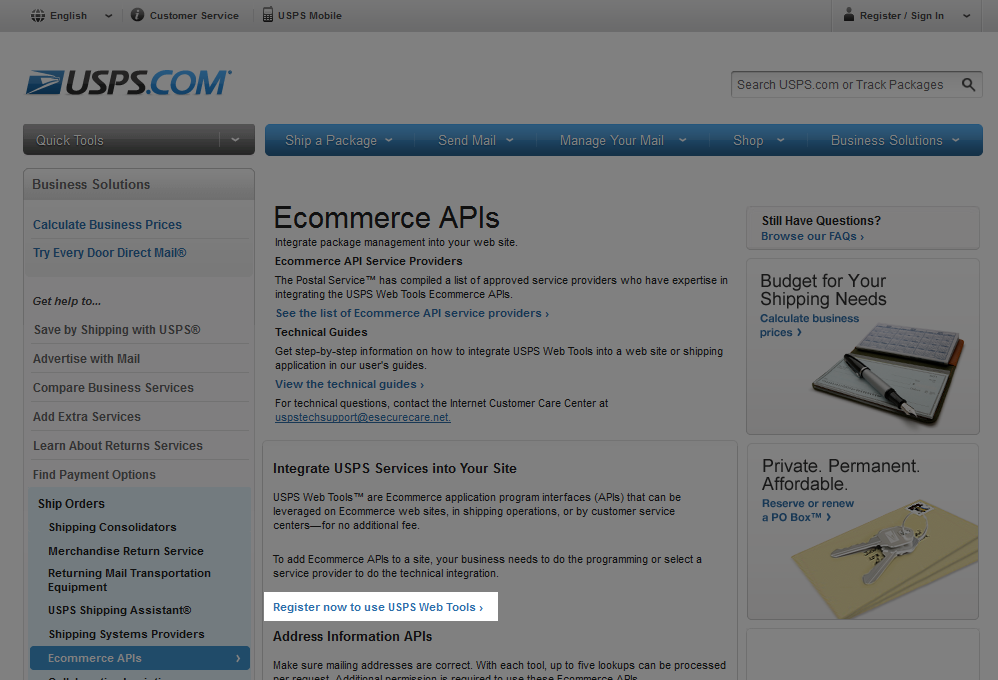
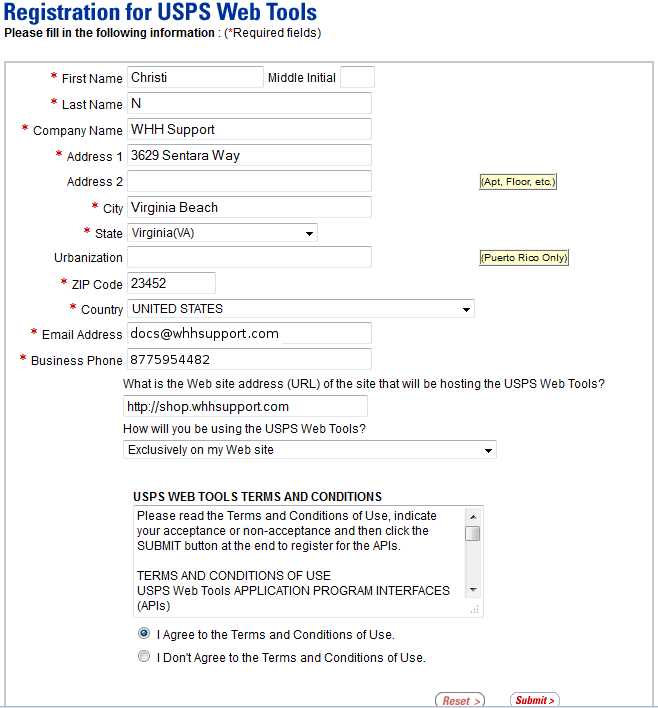
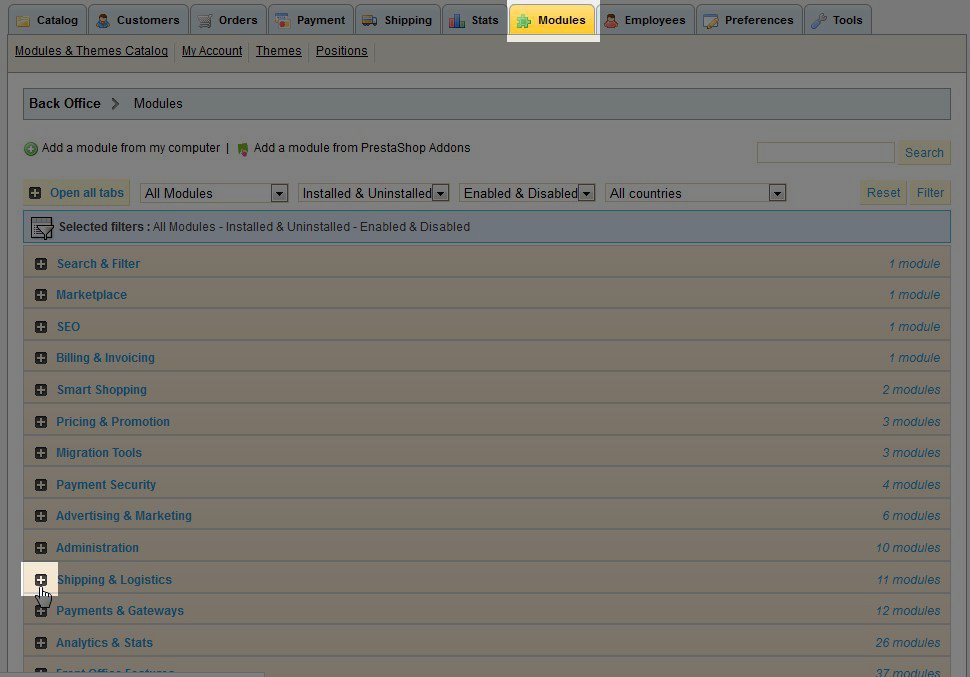
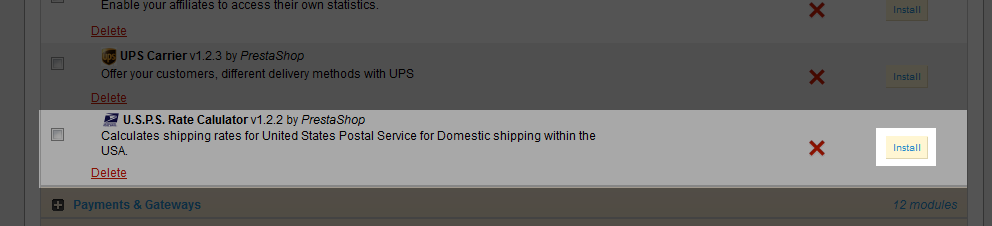
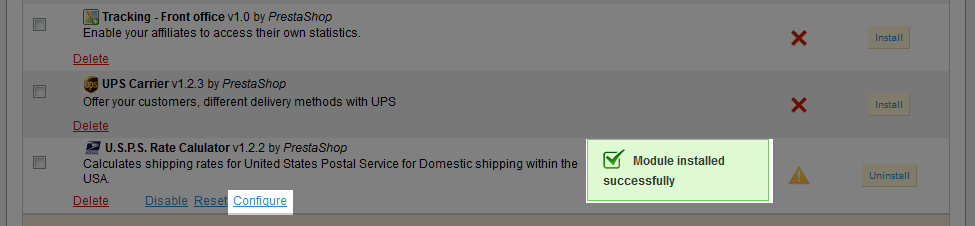
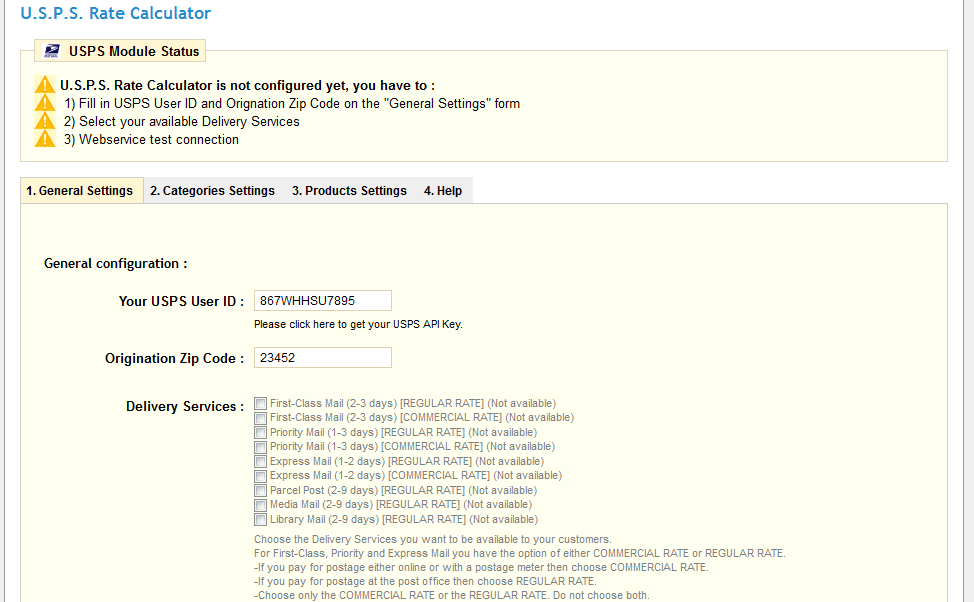
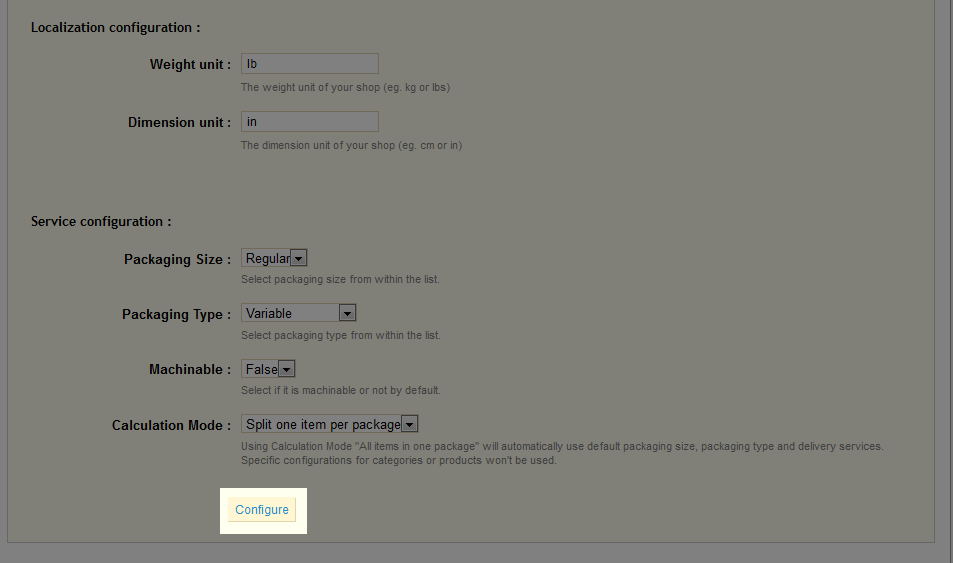


We value your feedback!
There is a step or detail missing from the instructions.
The information is incorrect or out-of-date.
It does not resolve the question/problem I have.
new! - Enter your name and email address above and we will post your feedback in the comments on this page!