How to post to WordPress via email with the Postie Plugin
While WordPress does have some built-in functionality to post via email, the Postie plugin makes this process much easier and adds functionality for adding images to your email posts as well. With Postie, you can control how often WordPress checks for new email posts and even customize your categories from your post.
The first step when using Postie is to create an email address to be used solely for posts. Keep in mind that this email address should only be used for sending posts to since any email sent to the email address will become a post on your WordPress site. For that reason, it's also important to create a unique email address that others would not easily guess. For example, for this article we'll create an email from some randomly generated characters instead of a traditional This email address is being protected from spambots. You need JavaScript enabled to view it. type of email address. Please see our article on how to create an email account for more information on how to create an email account in cPanel.
Next, let's search for and install the Postie plugin in WordPress. Our article Searching for and Installing WordPress Plugins provides step-by-step instructions for installing a WordPress plugin.
Once we have the Postie plugin installed and activated, we neeed to configure the settings in Postie to check the unique email account you created above.
Click on Postie in the menu on the left side of the dashboard under Settings.
Mail Protocol: Choose whether you want IMAP or POP3 and if you want that connection to be made over SSL. The connection type and whether or not changes the port and/or the Mail Server Name as follows:
- POP3: 110
- POP3-SSL: 995
- IMAP: 143
- IMAP-SSL: 993
- Non-SSL Mail Server: yourdomainname.com
- SSL Mail Server: secure##.webhostinghub.com (for more information please see our article How to Send and Receive Email over SSL.
Postie Time Correction: If you have adjusted your WordPress Settings to reflect a UTC time offset, you will want to choose the same offset here for Postie.
Mail Userid: Full email address (for our example we are using
This email address is being protected from spambots. You need JavaScript enabled to view it.
, please choose a different email address for your setup).
Mail Password: The password for this email address
Check for mail every: Tell Postie how often to check for email at that address
Delete email after posting: It's best to select Yes so that the Inbox for that email address doesn't fill up over time.
Click on the Save Changes button
Next, click the Test Config button to test our mailserver configuration settings.
Once you receive the Result Yes message you know your mail server settings are correct for Postie. The other tabs within Postie will allow you to customize Postie to your liking but are not required.
Now that we have Postie installed and configured, let's test it out by sending an email to our special email address. It's easiest to send the message from your WordPress admin email address. If you need to send from a different address, you will need to add that address to the "Authorized Addresses" in the User area of your Postie settings.
We'll cover a few basic things here for Postie usage, but for full details on customizing your emailed posts, please see the Postie notes page here:
Notice the Subject:
Postie Test: Hello from Postie!
Postie Test is our Category followed by a colon (:) and the title for the new Post (Hello from Postie!). By default my emails send out with a signature (you also see this with many cell phones). I don't want that signature to be included in my post so I type this after my post text to stop Postie before the signature:
:end
Now, let's take a look at the results on our WordPress site:
You can even post images via email using Postie:
Notice I'm once again sending to my special email address, setting my Category and Title in the Subject line of the email and I'm stopping the post processing with :end. In this email I've also added an attachment and I'm using this to input the image with a caption into my post:
#img1 caption='Web Hosting Hub logo'#
If you do not want to include a caption with your image, just use:
#img1#
Here's our results from that emailed image post:
There are also settings you can configure for how Postie handles images under the Image tab in your Postie settings in your WordPress dashboard. To really understand all the possibilities with this plugin, it's probably best to look over the different settings available and experiment with those settings until you find the combination that works best for you.
So, now we can email our posts in and even include images with those posts. Have fun with this new way to post to your WordPress site!
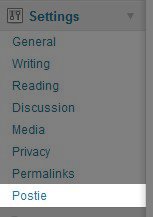

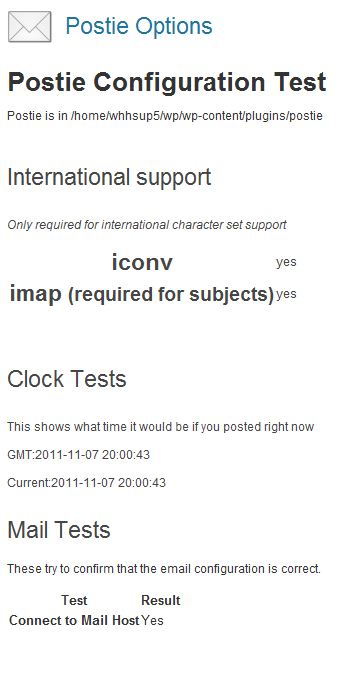

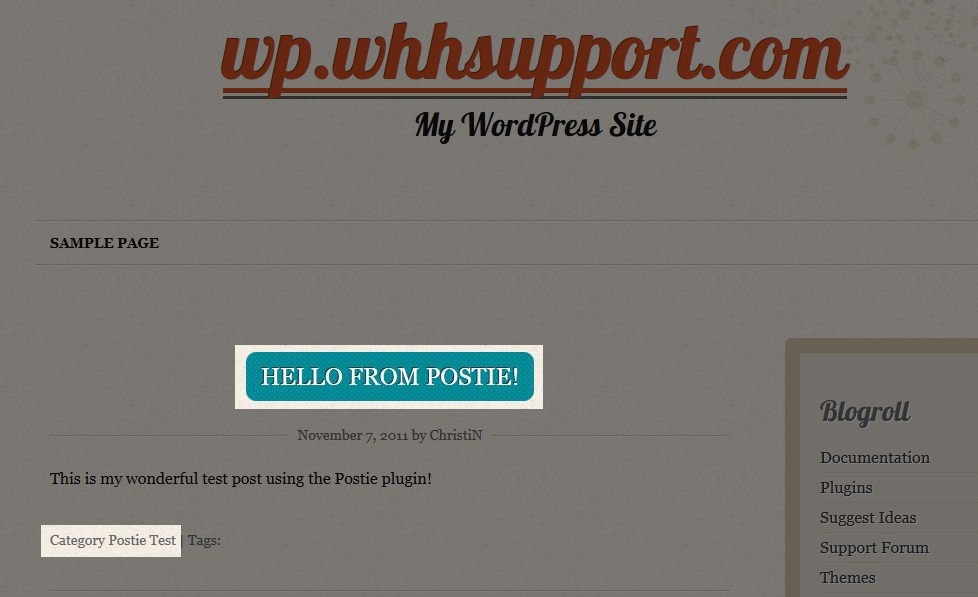
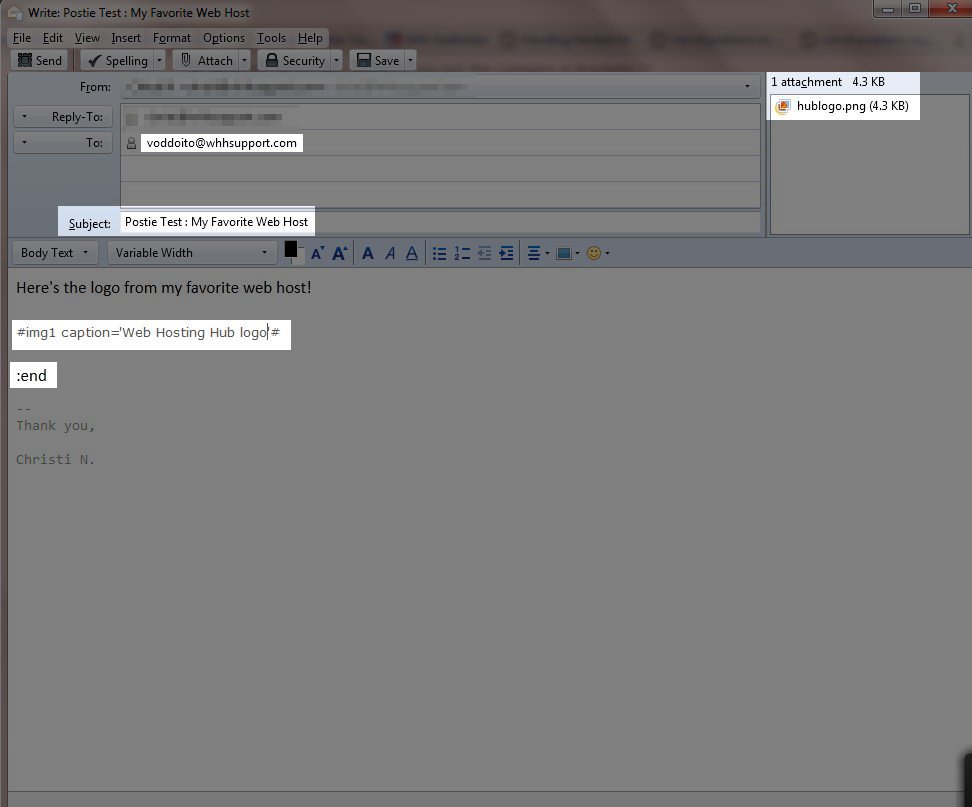
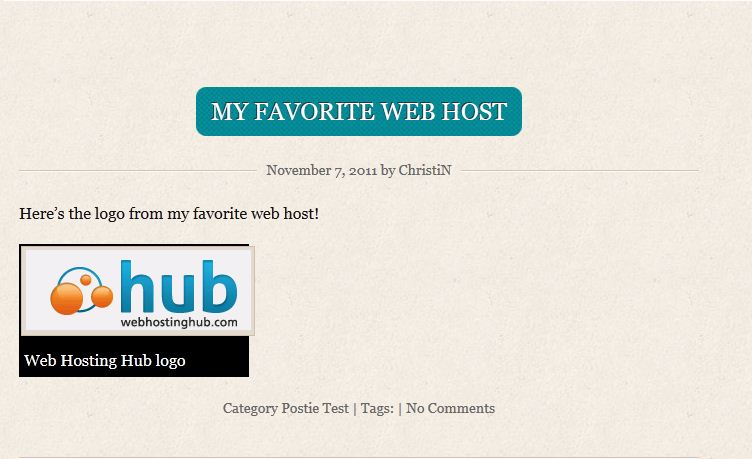

We value your feedback!
There is a step or detail missing from the instructions.
The information is incorrect or out-of-date.
It does not resolve the question/problem I have.
new! - Enter your name and email address above and we will post your feedback in the comments on this page!