Changing the General Preferences in Administration
The General Preferences section for Prestashop 1.5 Administrator includes settings for automatically updating the modules, increasing security by checking the IP on the cookies, and limiting the lifetime of the cookies that are used to access both the Front and Back office sections of the Admnistration Panel. The following tutorial will walk you through quickly making changes to the general preferences section.
Changing the Automatic Check for Module Updates
- Login to the Prestashop 1.5 Administration Panel as an Administrator
- Hover over the ADMINISTRATION portion of the menu bar, then click on PREFERENCES in the drop-down menu
- Select YES to enable automatic checks for module updates or NO to disable them.
Click on the green SAVE button in the top right hand corner of the screen to complete the change.
Enabling the Check IP on the Cookie Option
- Login to the Prestashop 1.5 Administration Panel as an Administrator
- Hover over the ADMINISTRATION portion of the menu bar, then click on PREFERENCES in the drop-down menu. Look down the list until you see the following:

- Select YES to enable Check IP on the Cookie or NO to disable the option
- Select the green SAVE button in the top right hand corner to record your change.
The option to check the IP cookie is a security feature that will compare the user's IP address with the one recorded in the cookie. This will keep unauthorized users who may have stolen or hijacked the cookie from getting into the account.
Setting the Cookie Lifetimes for Front and Back Office Access
- Login to the Prestashop 1.5 Administration Panel as an Administrator
- Hover over the ADMINISTRATION portion of the menu bar, then click on PREFERENCES in the drop-down menu. Go down the GENERAL
- Click on the green SAVE button in the top right hand corner to record your change.
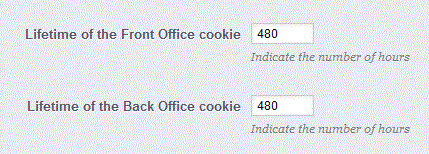
Prestashop 1.5 allows the user to set a cookie lifetime that defaults to 480 hours. This means that after 480 hours (20 days) the cookie will expire and no longer be valid. The cookies allow you to add further security by limiting the number of hours that a cookies that can be valid.
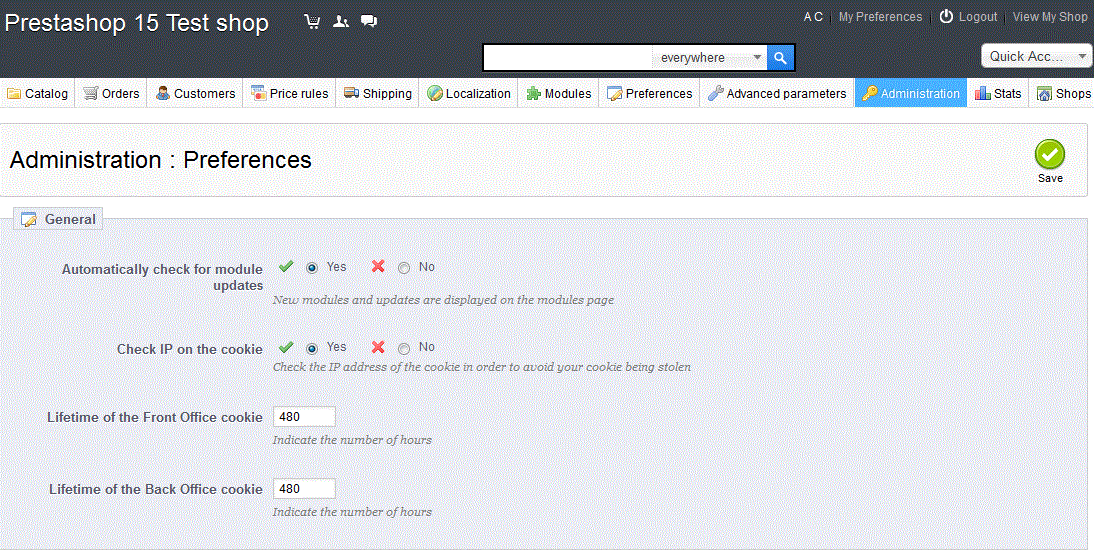

We value your feedback!
There is a step or detail missing from the instructions.
The information is incorrect or out-of-date.
It does not resolve the question/problem I have.
new! - Enter your name and email address above and we will post your feedback in the comments on this page!