Creating Product Categories in WP e-Commerce for WordPress
Before we begin adding products to our WP e-Commerce store in WordPress, we will first need to set up product categories. If you are only selling one product, then only one product category will be needed. Depending on the number of products you will be selling, and how you can classify those products, you may have any number of product categories. It's a good idea to think about the types of products you will be offering and plan out how you will want to categorize those products. Fortunately, if your product base grows or changes you can add and remove categories and even re-assign products to different categories.
If you are not already in your WordPress dashboard, begin by logging into WordPress.
In the menu on the left side of the page, select Categories under the Products menu.
Begin by deleting the default Product Category (named Product Category) created by the installation.
Next, in the fields to the left of the list of categories, enter in the information for your new product category. In this example, I'll be setting up an ebook category.
| Add New Product Category | |
|---|---|
| Name | The name for the new product category |
| Slug | The URL friendly name for the product category, it's best to use all lowercase and use hyphens instead of spaces between words. |
| Parent | Only change this when you are creating sub-categories. When creating sub-categories, choose the parent category for your sub-category from the drop down menu. |
| Description: | Use this area to create a short description for this product category. |
| Advanced Settings | |
|---|---|
| Presentation Settings | If you would like to show an image to represent your category, upload your image here. You only need to enter Thumbnail Width and Height if you want this thumbnail to be a different size than the default thumbnail. |
| Catalog View: | With the free version of WP e-Commerce, only the Default Catalog view is available. |
| Target Market Restrictions | You may recall that we had a Target Market setting in the Store General settings. You can further adjust Target market Restrictions by category if you need to. |
Click the Add New Product Category button to save and create your new product category.
If you have more than one category to create, you can finish creating the rest of your categories before continuing to the next lesson.
If you will be selling products that will have variations (size, color, style, etc.) you will want to work through the lesson on Setting Up Product Variations. If not, you can continue on to either the Selling Physical Products or the Selling Digital Products lesson.
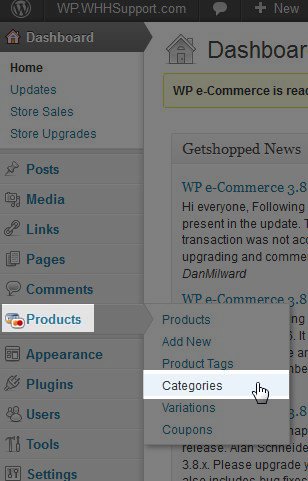
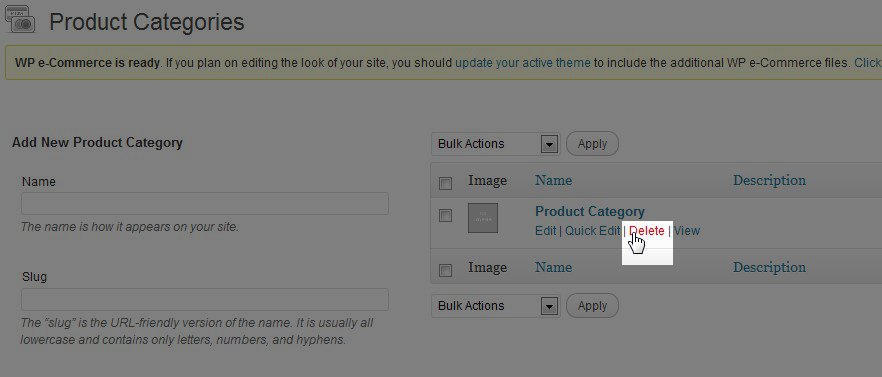
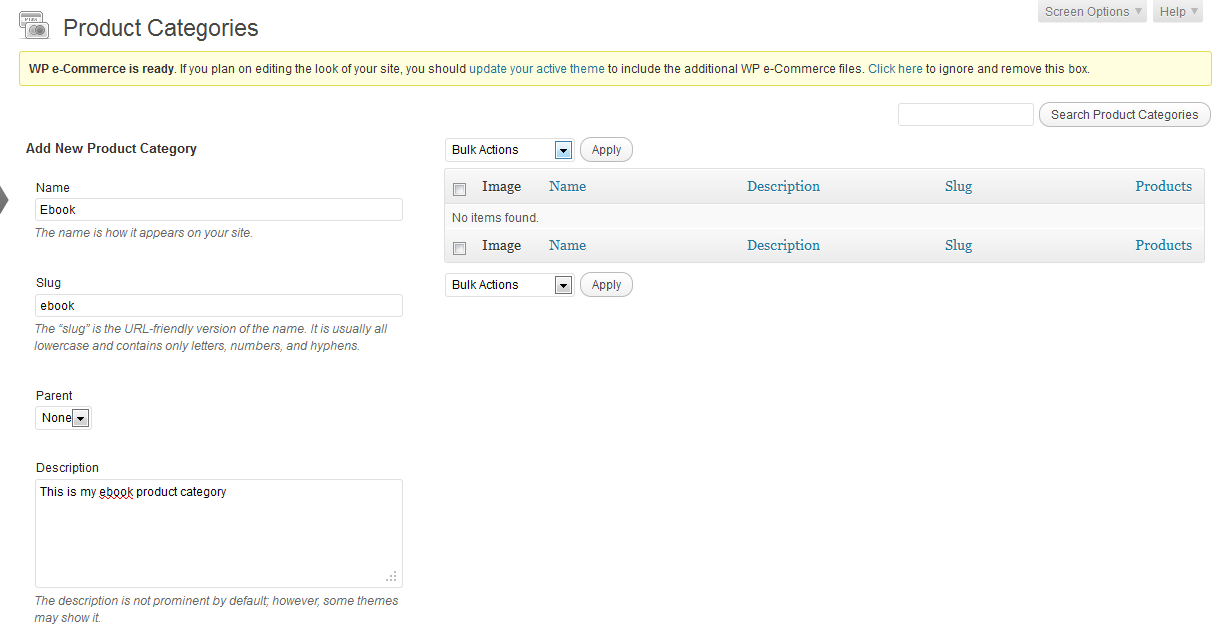
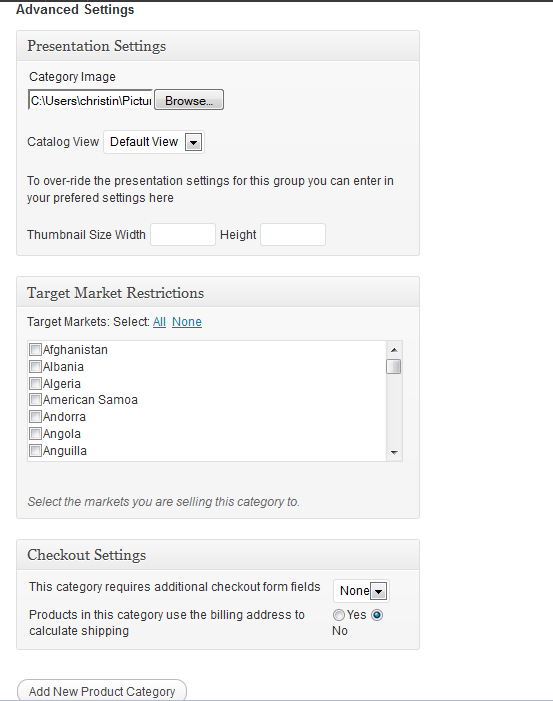

We value your feedback!
There is a step or detail missing from the instructions.
The information is incorrect or out-of-date.
It does not resolve the question/problem I have.
new! - Enter your name and email address above and we will post your feedback in the comments on this page!