Setting Up Product Variations in WP e-Commerce for WordPress
If you will be selling products that have different variations like size, color, print, etc. you will want to first create variation sets for your products.
If you are not already logged into WordPress, you will first need to log into your WordPress dashboard.
Begin by selecting Variations under the Products menu on the left side of your WordPress dashboard
WP e-Commerce works with variations in sets. Think of this in terms of a parent/child relationship. The variation set is the parent and the variations within that set are the children. Before creating variations, you will want to decide on the variations you need and divide those into sets. For instance, size would be a variation set while Small, Medium, Large, Extra Large would be variations within that set.
| Add New Variation/Set | ||
|---|---|---|
| Name | Type in a name for your new variation set. | |
| Slug | The URL friendly "slug" is optional. | |
| Description | Input an option description for your variation set if you like. | |
| Variation Price | This is an optional field to use if the variation will change the product price. You can enter in either the price of the product with the variation, the difference (+2 or -3.50), or the percentage difference (+10% - 25%). You can also set this individually for each variation in the set. | |
Click the Add New Variation/Set button to save your new variation set
Now let's add the variations for our variation set.
| Add New Variation | |
|---|---|
| Name | Enter in the name of the variation you are adding |
| Slug | As above, the URL friendly "slug" is optional. |
| Variation set | Make sure you select the correct Variation set that this variation will be added to. In this example I'm adding a variation to the Size Variation Set so I have selected Size from the drop down menu. |
Click the Add New Variation/Set button to add this variation to your set.
Continue adding variations until you have all the variations needed for the variation set.
You can add any additional variation sets and variations you want before continuing on to adding physical or digital products to your store.
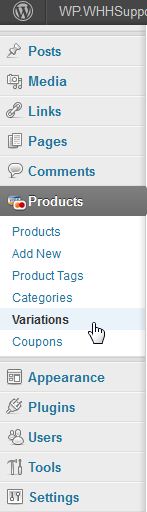
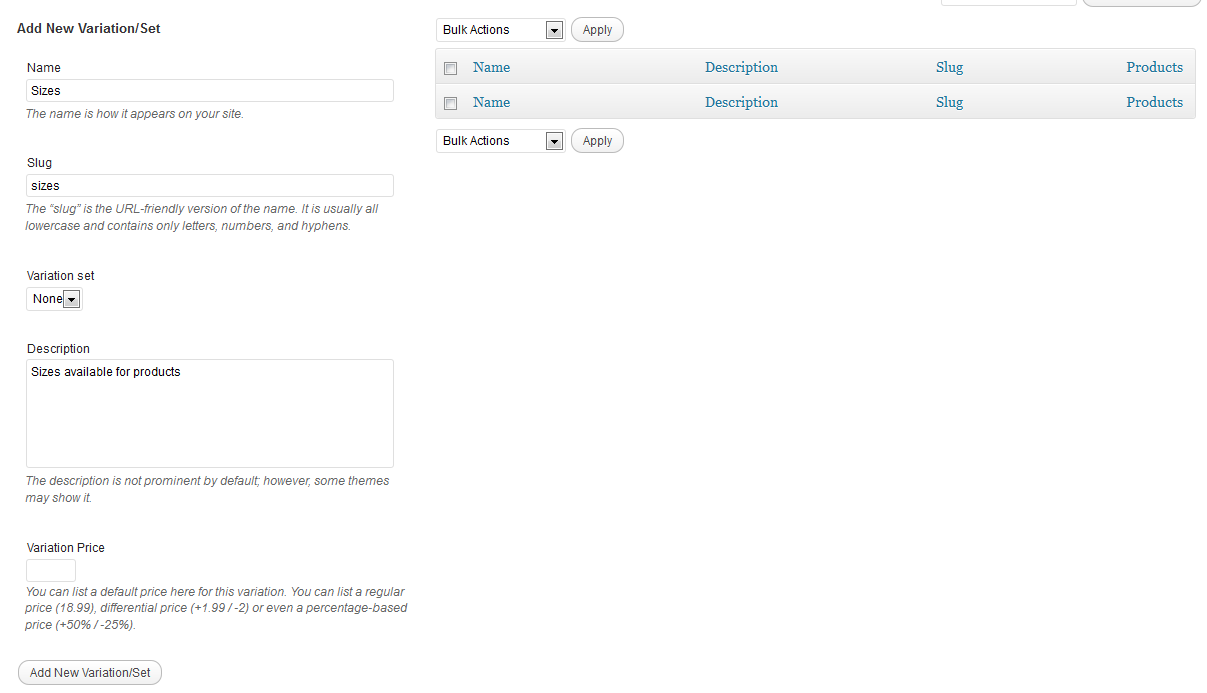
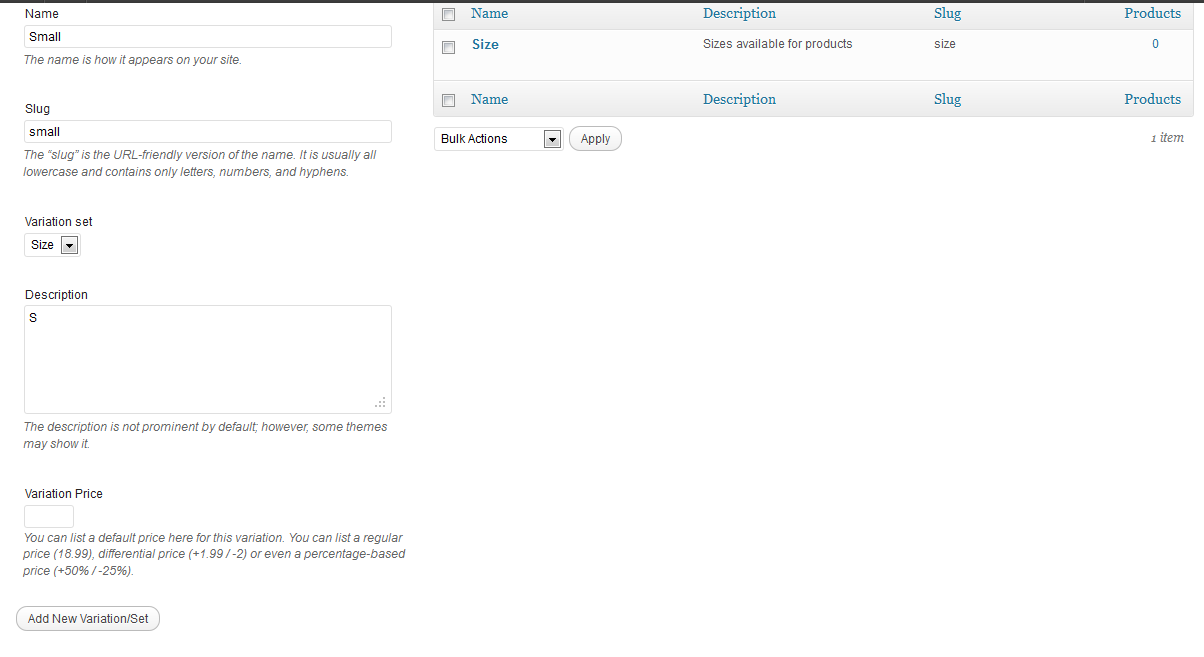

We value your feedback!
There is a step or detail missing from the instructions.
The information is incorrect or out-of-date.
It does not resolve the question/problem I have.
new! - Enter your name and email address above and we will post your feedback in the comments on this page!