Selling Physical Products with WP e-Commerce for WordPress
Once you have created any needed product categories and variations, you can begin setting up your products in WP e-Commerce. For physical products, you will want to make sure that you have enabled shipping under Settings > Store > Shipping so that shipping can be calculated for products to be shipped.
To create a new product select Add New under the Products menu in your WordPress dashboard.
In the Add New Product Page, enter the product title and description for your new product.
| Variations | Once you have saved the product as a draft, you can then choose the variations for the product. |
|---|---|
| Product Images | Click the Manage Product Images link to add an image for your product. You can upload images from your local computer or choose images from your Media Library. If choosing an image from the Media Library, click the Show link for that image and then the Use as Product Thumbnail link to insert that image for your product. Click Save all changes to save your selected image for your product. |
| Shipping | If you are using weight based shipping, be sure to enter in the weight of your product so that shipping can be correctly calculated. If you are using flat rate shipping, you can assign a different flat rate for this particular product. |
| Product Categories | On the right side of the page, you will see all of your product categories listed in the Product Categories area. Select the category or categories you wish to assign your product to. |
|---|
| Price Control | This is where you enter the price (and sales price if applicable) for your product. If you would like to offer quantity discounts to customers, you can select Table Rate Price and enter the quantity required for the discount and the discounted price for that quantity. |
|---|---|
| Stock Control | If you want to assign a Stock Keeping Unit (SKU) to your product, enter it here.
If you would like to show the number available and/or disable a product once stock runs out, begin by selecting I have limited stock for this product. You can then enter in the number you have available. If you want the product unpublished once it is sold out, select Notify site owner and unpublish this Product if stock runs out. |
| Taxes | If your product requires a specific tax band, select that in this area. Please note, Tax Bands can be created under Settings > Store > Taxes. |
There are other options as well when adding products, but they are not required. If you would like to see more information regarding the options available when creating a product, please see the plugin developer's documentation:
http://getshopped.org/resources/video-tutorials/
Once you have entered the information for your product, click either Publish to publish the product to your live site or click Save Draft to save this product but not publish it.
Once you have either saved your product as a draft or published it you can choose to add variations if you like. You will now see a list of your variation sets below the product description. Click on one or more variations and click the Update Variations button to add the variations to your product.
Once you have added your variations click either Publish or Update to save these changes and display your product on your site.
Now you can visit your site and navigate to your product page:
Continue adding any additional products as needed.
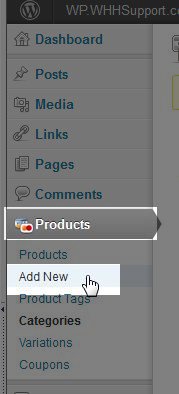
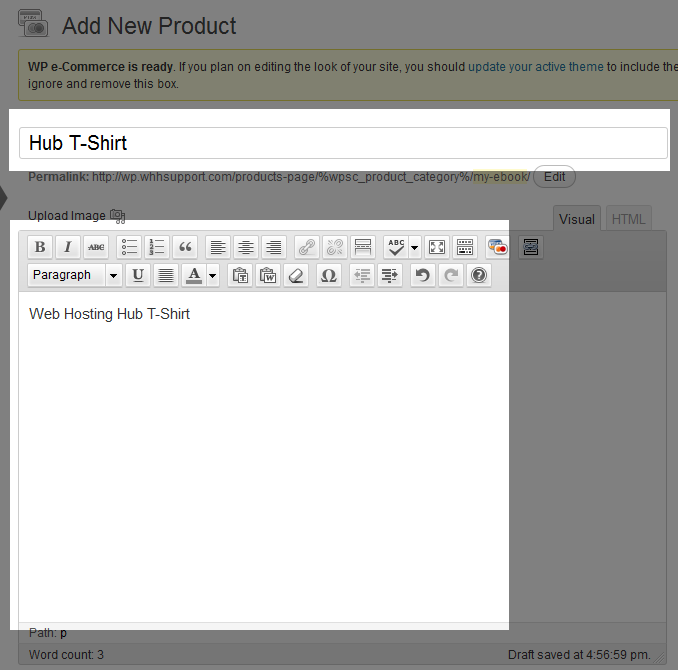
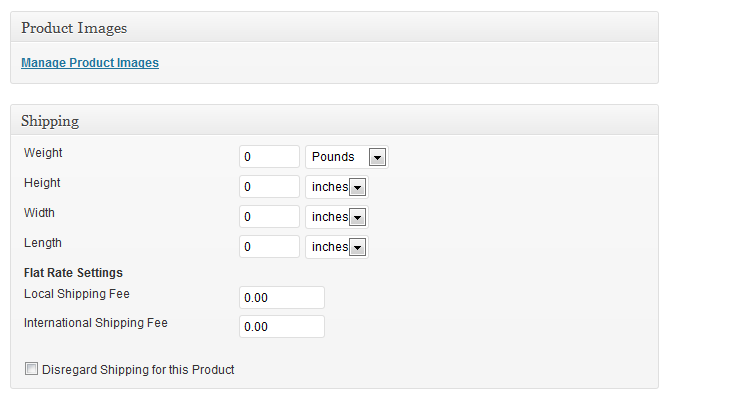
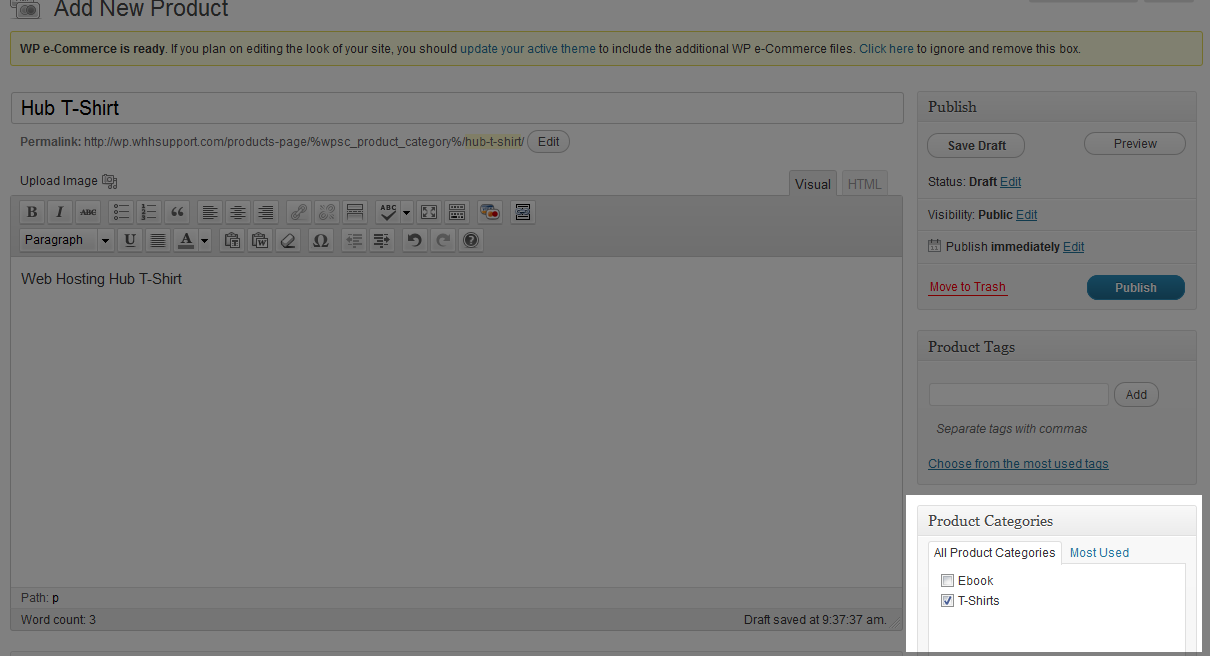
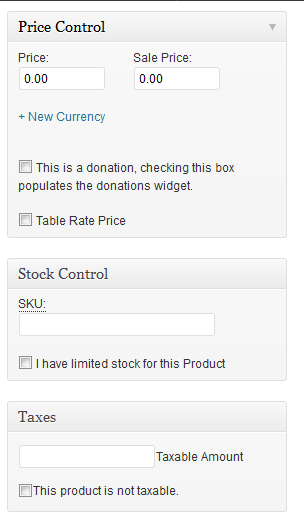
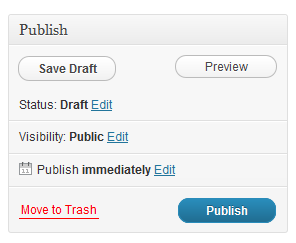
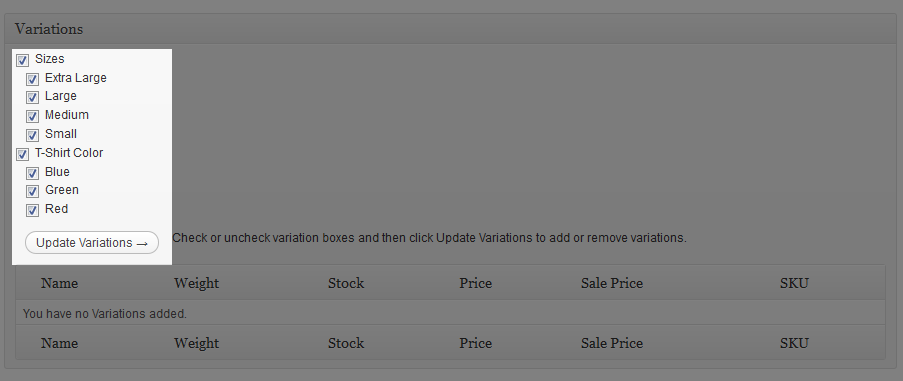
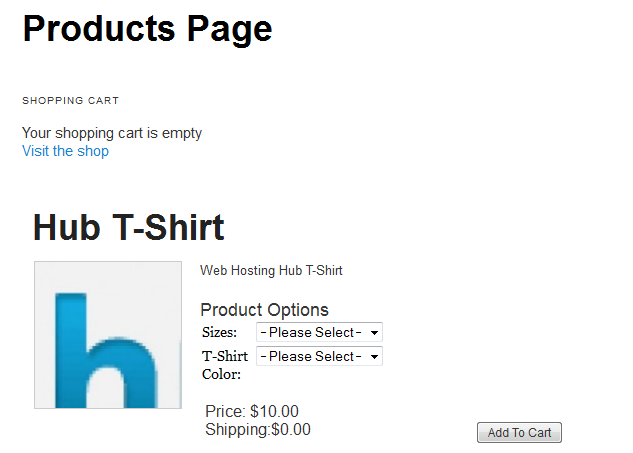

We value your feedback!
There is a step or detail missing from the instructions.
The information is incorrect or out-of-date.
It does not resolve the question/problem I have.
new! - Enter your name and email address above and we will post your feedback in the comments on this page!