Configuring Store, Taxes, and Shipping Settings in WP e-Commerce
Once you have installed the WordPress WP e-Commerce plugin you will want to work through some basic settings so you can begin adding products to your WordPress site.
If you are not already logged in, please log into your WordPress dashboard.
Select Store under the Settings menu on the left side of the page.
This will open the General Settings tab for the WP e-Commerce plugin.
There are a few settings that will need to be configured before you can begin selling your products.
General Tab
| General Settings | |
|---|---|
| Base Country/Region | This is where your business is located. Once you select your country, you will also see a drop down menu for your state/region (if applicable). |
| Target Markets | These are the countries you will be selling to. This is very important if you are selling a physical product as these are the countries that you are willing to ship to. For digital products. |
| Currency Settings | |
|---|---|
| Currency Type | Select the currency you do business in. |
| Currency Sign Location | Choose where you want your currency sign to appear in relation to the digits of your product price |
| Thousands and decimal separators | Change these as needed for your currency. |
Once you have made any applicable changes, click the Update button to save your settings.
Presentation Tab
The default Presentation settings can be left as they are. You can always come back to this at a later time and adjust them if you like.
Admin Tab
| Purchase Log Email | Type in the email address you would like purchase logs sent to. |
|---|---|
| Purchase Receipt - Reply Address | Type in the email address you would like customer's receipts to come from |
| Purchase Receipt - Reply Name: | Input the name you would like to appear in the "From" field on emails sent to customers (e.g. Your Name or Your Business Name) |
| Terms and Conditions | If you have any specific Terms and Conditions, please enter those into the Terms and Conditions area. If you're using PayPal, these terms and conditions will pop up just before the customer leaves your site to go to PayPal and finish their purchase. |
Taxes Tab
In this area you can choose to turn tax on and configure the specific settings for taxes. Please note, you will want to make sure you follow the specific tax laws applicable to your business, which can vary based on your locality. For instance, if you are located in the United States, the following information from the Small Business Administration may be helpful:
http://www.sba.gov/content/collecting-sales-tax-over-internet
For more specific information about configuring taxes in WP e-Commerce, please see the developer's documentation here:
http://docs.getshopped.org/documentation/taxes/
http://www.instinct.co.nz/blog/2009/06/wp-e-commerce-3-7-beta-3/
Shipping Tab
If you are selling physical products which you will be shipping to customers, configure your shipping settings and modules in this area. You can choose to calculate shipping based on price (Table Rate), weight (Weight Rate), and even set a flat rate (Flat Rate). You also have options to connect to External Shipping Calculators if you prefer. There are also additional shipping plugins for WP e-Commerce that can be found in the WordPress Plugin repository.
More details regarding shipping settings can be found here:
http://docs.getshopped.org/category/shipping/
If you will only be selling digital/downloadable products (or if customers will be picking up their order from your location) you can choose to disable shipping by selecting No for the Use Shipping option.
In our next lesson, we'll walk through setting up PayPal with the WP e-Commerce plugin in WordPress.
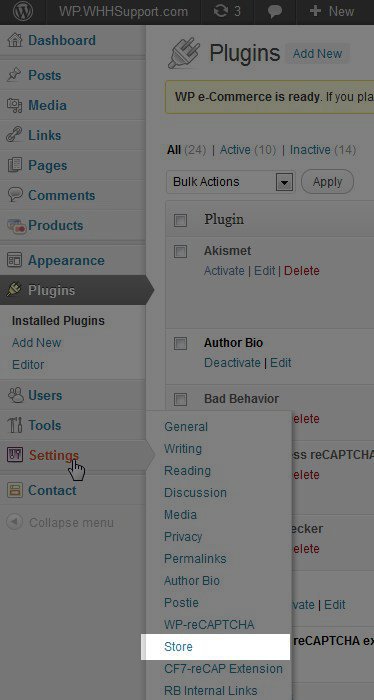
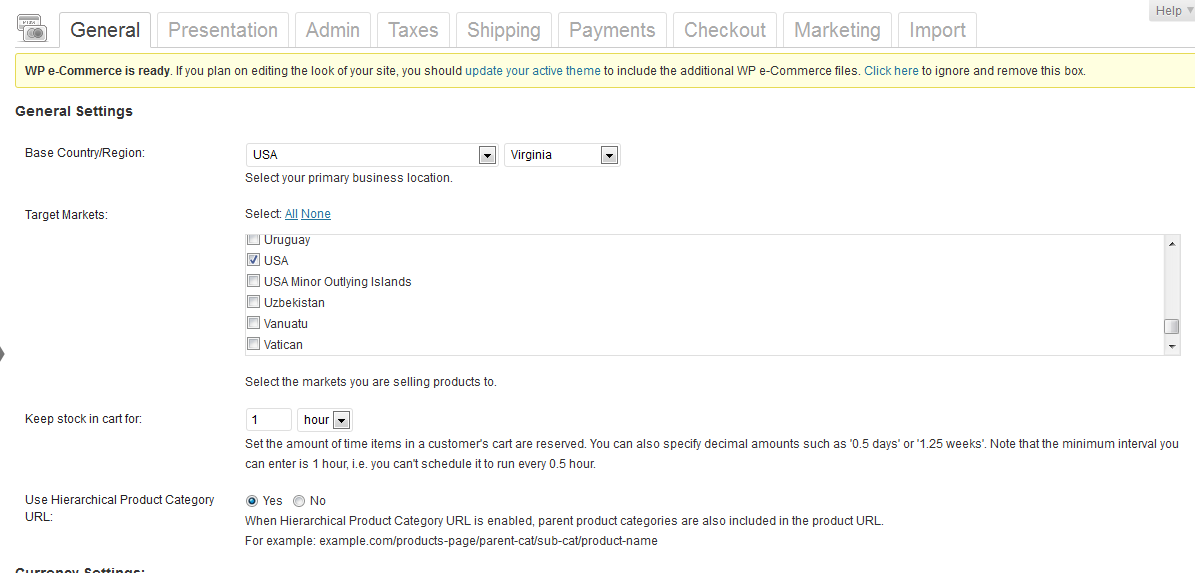
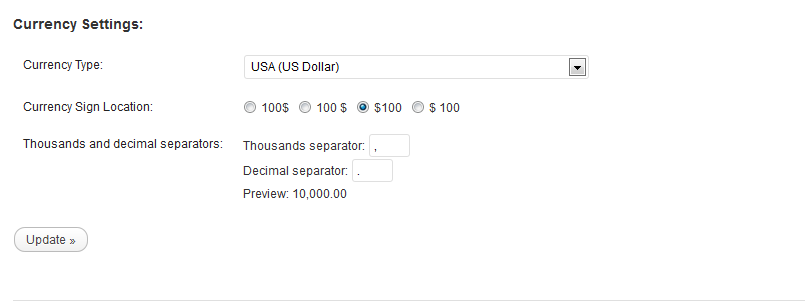

We value your feedback!
There is a step or detail missing from the instructions.
The information is incorrect or out-of-date.
It does not resolve the question/problem I have.
new! - Enter your name and email address above and we will post your feedback in the comments on this page!