How to Setup a Thank You Page Redirect for Ninja Forms
Forms are a popular feature for maintaining communication with visitors of your website. BoldGrid uses the Ninja Forms plugin for creating and configuring forms on your own site. This article describes how to configure a Ninja Form to redirect your visitor to a Thank You page once they have made their submission.
Redirecting to a Ninja Forms Thank You Page
- Log into your BoldGrid Administrator Dashboard.

Now, create your Thank You page. Hover over the All Pages option from the menu to the left and click Add New.
-

Add your page content and click the Publish button to save your changes.
-
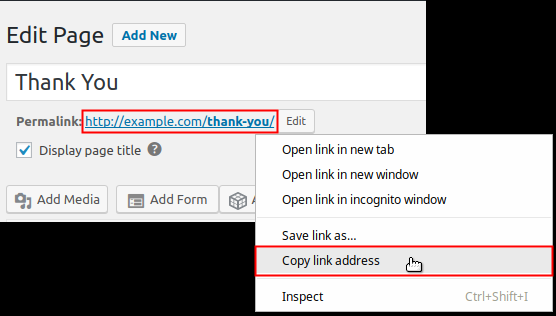
Once your page saves, on the Edit Page screen, you will find the permalink (URL) at the top of the page. Right click on the URL and copy it. You will need this URL when configuring the redirect.
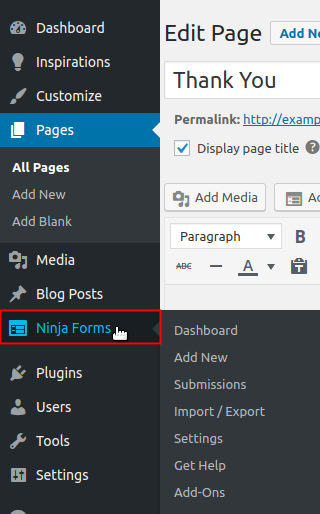 Click on Ninja Forms from the menu on the left.
Click on Ninja Forms from the menu on the left.-
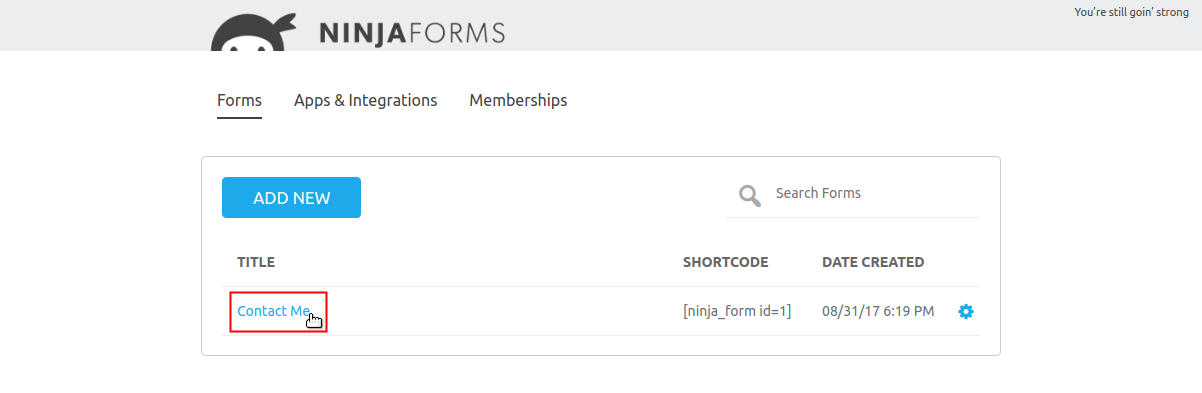 Find the form you will be working with and click on the title. In our example, we'll be selecting the form titled Contact Me.
Find the form you will be working with and click on the title. In our example, we'll be selecting the form titled Contact Me.

Click on the Emails & Actions tab.
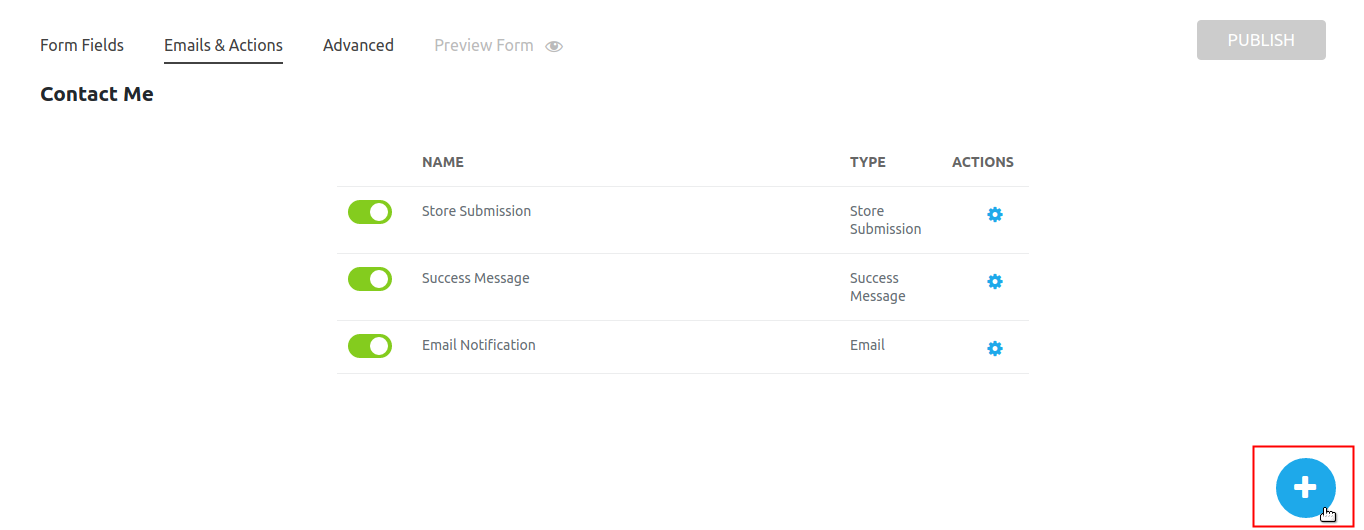 In the bottom right corner of the Emails & Actions page, click on the blue plus sign, to add a new action. Notice a sidebar slides in from the right, displaying your installed and available actions.
In the bottom right corner of the Emails & Actions page, click on the blue plus sign, to add a new action. Notice a sidebar slides in from the right, displaying your installed and available actions.  Click on the Redirect action button to proceed.
Click on the Redirect action button to proceed.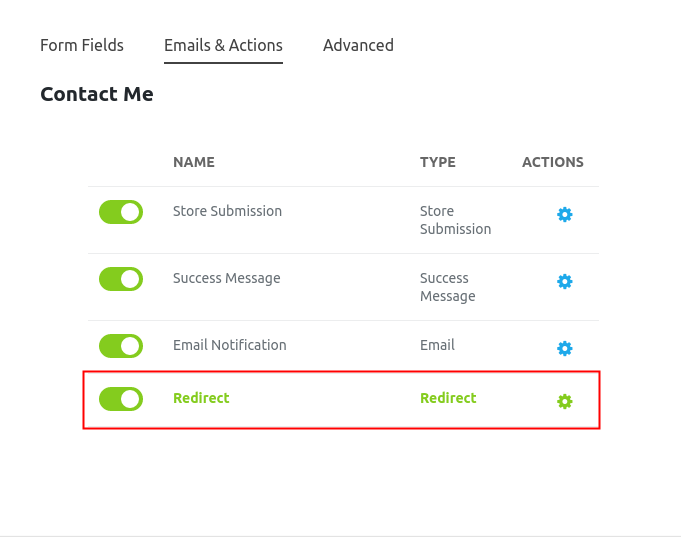 Now the redirect action has been added to list of Actions.
Now the redirect action has been added to list of Actions. Simply, paste the URL (that you copied from Step 4 above) into the URL field. Then click the Done button.
Simply, paste the URL (that you copied from Step 4 above) into the URL field. Then click the Done button.Click the Publish button to save the configuration.
Now that you have completed creating the redirect action, when someone fills out and submits your form, they will be redirected to your Thank You page.Did you find this article helpful?Tweet
Help Center Login
Related Questions

Help Center Search
Current Customers
| Email: | support@WebHostingHub.com | Ticket: | Submit a Support Ticket |
|---|---|---|---|
| Call: |
877-595-4HUB (4482) 757-416-6627 (Intl.) |
Chat: | Click To Chat Now |
We value your feedback!
There is a step or detail missing from the instructions.
The information is incorrect or out-of-date.
It does not resolve the question/problem I have.
new! - Enter your name and email address above and we will post your feedback in the comments on this page!