How to control the visibility of a product in Prestashop 1.5
The availability of a product can be controlled by the visibility of the product. The following tutorial will show you how to set the different visibility options for a product in the Prestashop 1.5 Administration Dashboard.
Changing a product's availability by modifying the display options in Prestashop 1.5
- Login to the Prestashop 1.5 Administration Panel as an Administrator
- Go to the menu bar and hover over CATALOG until the drop-down menu appears. Click on PRODUCTS
- If you are managing an existing inventory you will see a list of your products appear. Select the item you wish to edit, otherwise select the green ADD NEW button. Look for Informations> PRODUCT GLOBAL INFORMATION and you will see a screen similar to the one below:
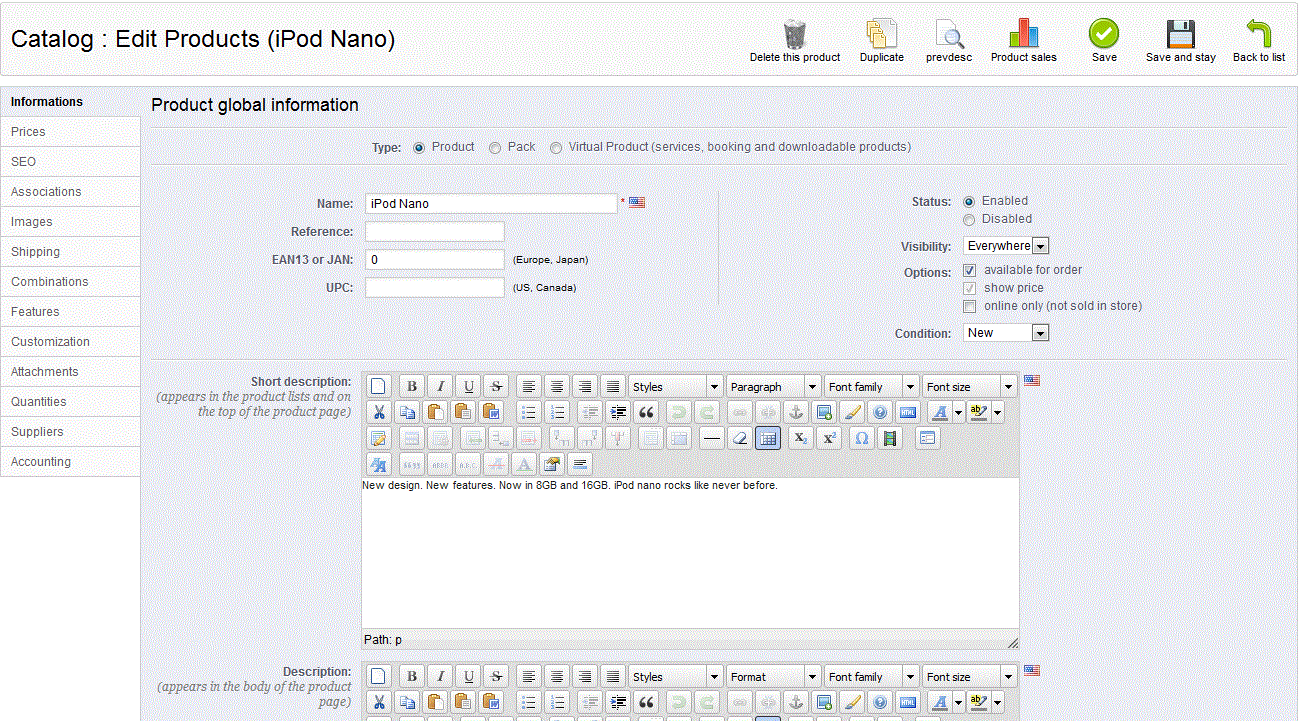
Scroll to the right and click on the drop-down menu where it says VISIBILITY. The screenshot below shows the menu options: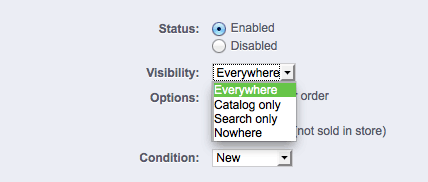
- You will see the options for VISIBILITY for the product. They include: EVERYWHERE, CATALOG ONLY, SEARCH ONLY, and NOWHERE. The default value for a product is EVERYWHERE. Change the VISIBILITY by clicking on the option that you wish to set
- Select the SAVE button in the top right hand corner in order save your selection
The VISIBILITY options are fairly self-explanatory. EVERYWHERE means that the product can be seen in the storefront and everywhere else it is supposed to appear. When you set it to NOWHERE, the product will not be shown for non-super admin log-ins to the Administration Panel, and the product will not appear in the storefront. The inventory numbers will remain unaffected, however. CATALOG ONLY will show the item listed in the catalog, but not in the Storefront. The catalog view looks like the screenshot below: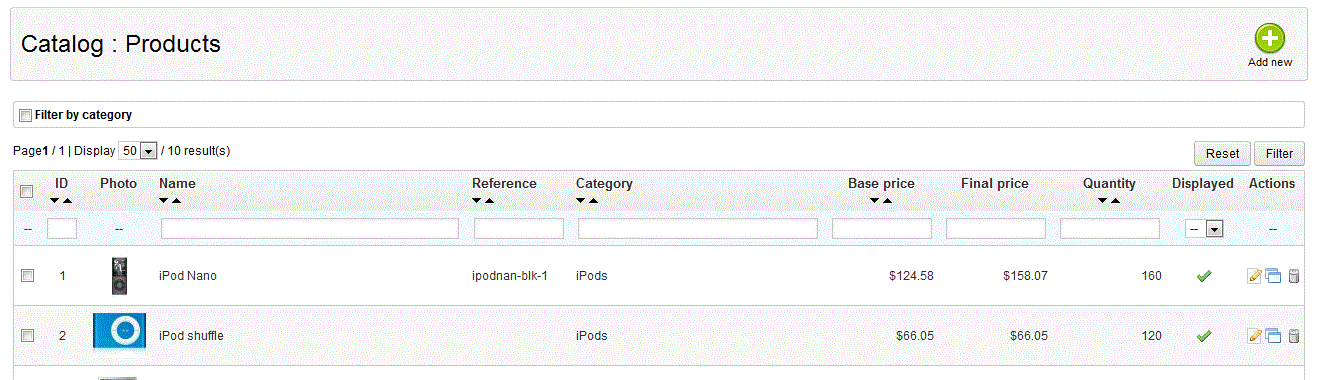
The SEARCH ONLY option allows the storefront access to the product, but only upon search. Here's an example where the IPOD SHUFFLE appears only after a search: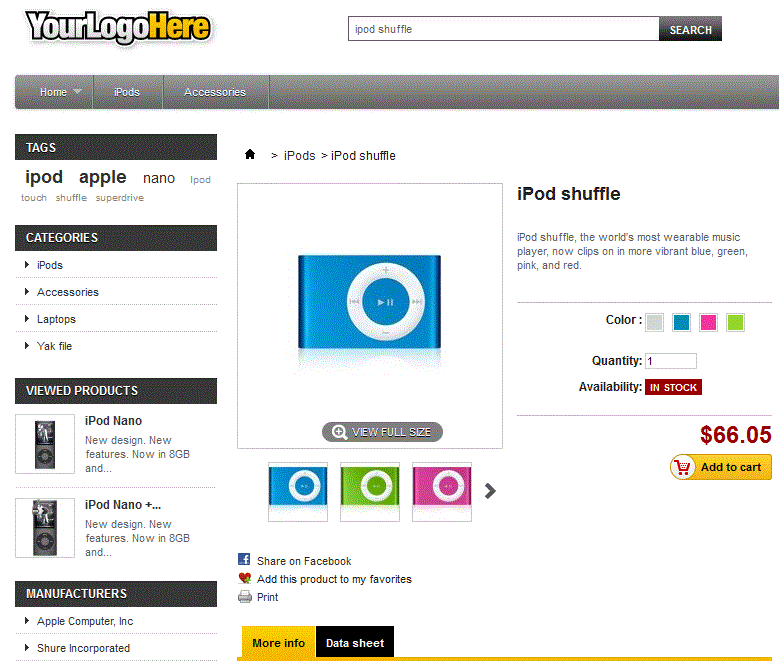
You may often want to temporarily make a product not visible to customers or employees. The VISIBILITY option meets this need. However, if you wish to quickly disable a product, use the ENABLE/DISABLE option in the Product Information section.

We value your feedback!
There is a step or detail missing from the instructions.
The information is incorrect or out-of-date.
It does not resolve the question/problem I have.
new! - Enter your name and email address above and we will post your feedback in the comments on this page!