Adding or Editing a Product in PrestaShop 1.6
When you add a new product in PrestaShop 1.6, the name of the product, product codes, descriptions, and tags are saved within the Information tab. This information is detailed and explained in the following video and step-by-step tutorials.
Video on using the Information tab when Adding or Editing Products
Adding a New Product within PrestaShop 1.6 - Product Types
- Login to PrestaShop.
-
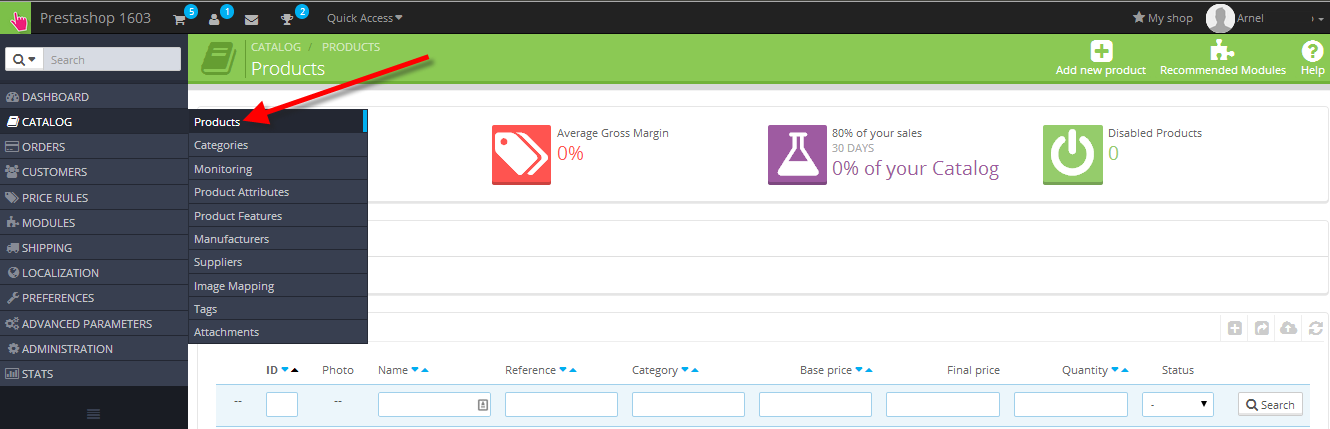
In the left-hand menu hover over Catalog, then click on Products in the menu that appears.
-
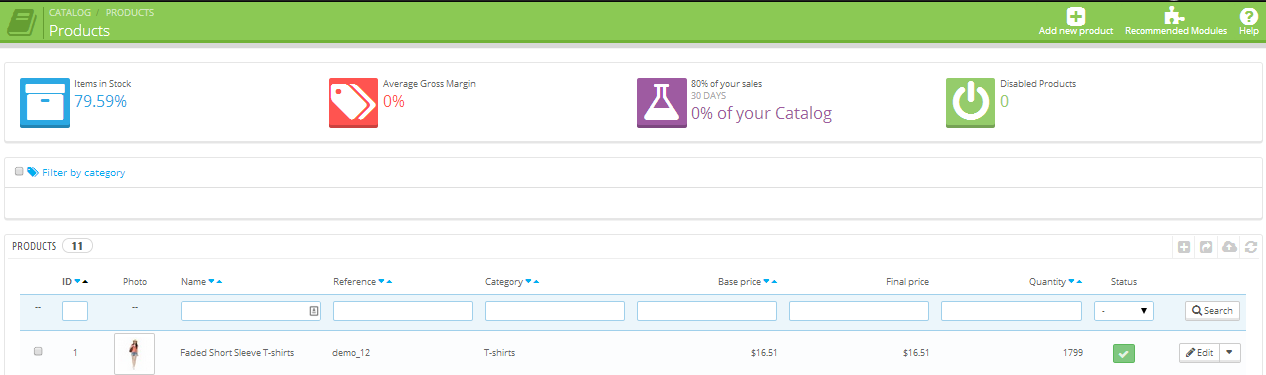
If you have added products already, then you will see a table with your products. When you enter the Product screen you will see: Items in Stock, Average Gross Margin, Percentage of sales during the last 30 days, and the Number of disabled products. These items display at the top of the screen. Of course, if you have no products, then there will be no data listed. To add a new product, go to the green bar at the top of the screen and click on Add new product. You can also click on the plus sign immediately above the Search button.
-

By default, the Information tab appears first. At the top, there are three types of products: Standard Product, Pack of existing products, or Virtual products.
Here's a description of each type:
Standard Standard product type. This is a physical product that will be part of your shop inventory. Pack of existing products This is a multiple number of an existing product Virtual Product Product is not physical. Virtual products may be electronic files or a service. An example of electronic files are PDF files or MP3 files. An example of services is a restaurant reservation. Select the product type that you want to add.
-

The next section of the Information tab is the name of the product and the codes associated with the product. The Name of the product is the only required item for the product to be saved in the database. This means that you can simply name the product, click on save, and the product will be saved within the PrestaShop 1.6 database.
Type in the Name of your product. If you wish to change the language, click on the drop-down menu to the right of the Name entry field. This does not change the name for you. You will still need to translate the product's name if necessary. The language selection enables the character set for that language.
Click on the respective empty field to add the Reference code, EAN-13/JAN barcode, or UPC barcode. These codes are used for shipping, inventory, and identification. The table below explains each code type:
Code Description Reference Code This is the code that you define for the product for use within your business. The following special characters can be used in the code: .-_#\ EAN-13 or JAN barcode EAN stands for European Article Number. this 13-digit number is used as a standard for labeling products. For more information, please see International Article Number. The JAN stands for Japanese Article Number. This code, like the EAN is used to create barcodes that label products. For informationi on the JAN, please see the Japanese Article Number. UPC barcode UPC stands for Universal Product Code. This is the 12-digit barcode that is widely used in North America. See Japanese Article number for further information. If you hover over each the blue label in the Names and codes section, you will see a description of the code or the characters allowed for each item.
-
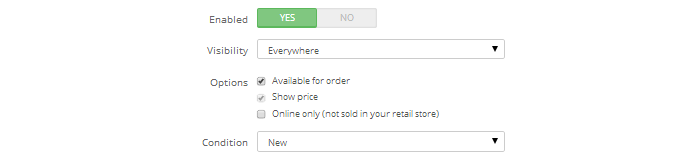
By default the product is Enabled. This means that product is able to be purchased or viewed in the front end. Since you are adding a new product, then this should be left enabled. However, if you are not yet ready for it to be viewed or purchased by your customers, then click on No in order to disable it.
- Visibility allows you to determine where the product will be visible. You can select the following from the drop-down menu: Everywhere, Catalog only, Search Only, and Nowhere. Select the Visibility option you wish to use, by clicking on the drop-down menu.
The product Options are selected by clicking on the checkbox next to each option. By default, Available for order and Show Price are selected. In order to de-select Show Price you would need to first un-check Available for order.
The final option that you can select is labeled Online only (not sold in your retail store). This marks an item in your PrestaShop shop so that shoppers will know that it is only available online. This option is used only by PrestaShop users who have both an online and a physical (or "brick and mortar") store.
Click on each checkbox for each option that applies to your product.
- The last item in this section is labeled Condition. If your store sells items that are used, then you can provide a label for the product that indicates its condition. Click on the drop-down menu to select one of the following Condition options: New, Used, or Refurbished.
-
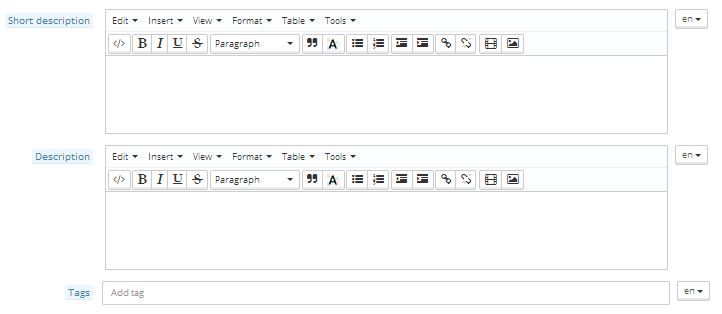
The final section of the Information tab includes the Product short description, a detailed Description and Tags. Each section is described below:
Short Description This description is used in product lists and at the top of each product page. This description is limited to 400 characters and is also used in search engines. Description This description is the longer and more detailed description that appears on the product page. Tags Tags are used to help identify items quickly within a search. For example, you may have several items within a group called "jackets". Then, you can further identify the item by saying it's part of the "blue" group. These tags would be selectable in the PrestaShop front end enabling shoppers to quickly narrow down the item in a search. Click on each field in order to add the product descriptions and the tags. Multiple tags are separated by commas. The following characters are not allowed to be used within a tag:
- The bottom of the Information tab allows you to Cancel, Save and Stay (on the page), or Save. The last Save button will close the new product you have added and return you to the Product list. Click on the Save button of your choice. Note that it is important to save the product at this point. You may not be able to use the other product tabs until the new product is first saved.
Comments
|
n/a Points
|
2015-09-08 9:55 pm
Show how to diasble "Condition" and "Reference" on product page.
|
|
Staff 12,339 Points
|
2015-09-08 10:06 pm
Hello Thor,
Thank you for contacting us. You will have to custom code/modify your PrestaShop theme. Here is a link to a similar forum post I found in the official PrestaShop support site, where they discuss modifying PrestaShop Themes. Thank you, John-Paul |

We value your feedback!
There is a step or detail missing from the instructions.
The information is incorrect or out-of-date.
It does not resolve the question/problem I have.
new! - Enter your name and email address above and we will post your feedback in the comments on this page!