Manually adding a Product Combination in PrestaShop 1.6
Products can vary in stock based on attributes of the product. These differences in product are based on product attributes that do not change the actual name of the product. Product combinations can be created in PrestaShop using the Product Combinations Generator, or by manually creating them.
According to PrestaShop.com's documentation, a product attribute is the basis of product variations (or "combinations" in PrestaShop's interface): you can only create variations of a product if at least one of its attributes changes. You should think of attributes as properties of a product that may change between variations, while still keeping the same product name: color, capacity, size, weight, etc. You can use anything that varies between versions of the same product, except the price. [PrestaShop User Documentation - Managing Product Attributes]
The following tutorial steps through manually creating product combinations with the PrestaShop 1.6 interface.
- Login to the PrestaShop Administrator Dashboard
-
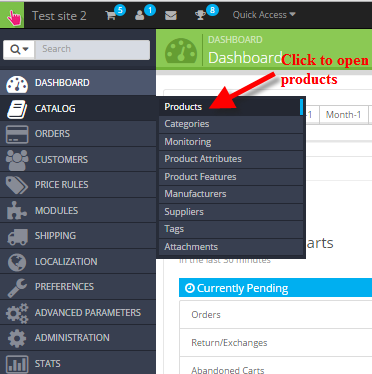
In the menu at left, hover over Catalog, click on Products, then click on an existing product. If you intend to create a new product and new combinations, click on Add new product in the top right hand corner. You will need to give the product a name, then click on Save and Stay
-
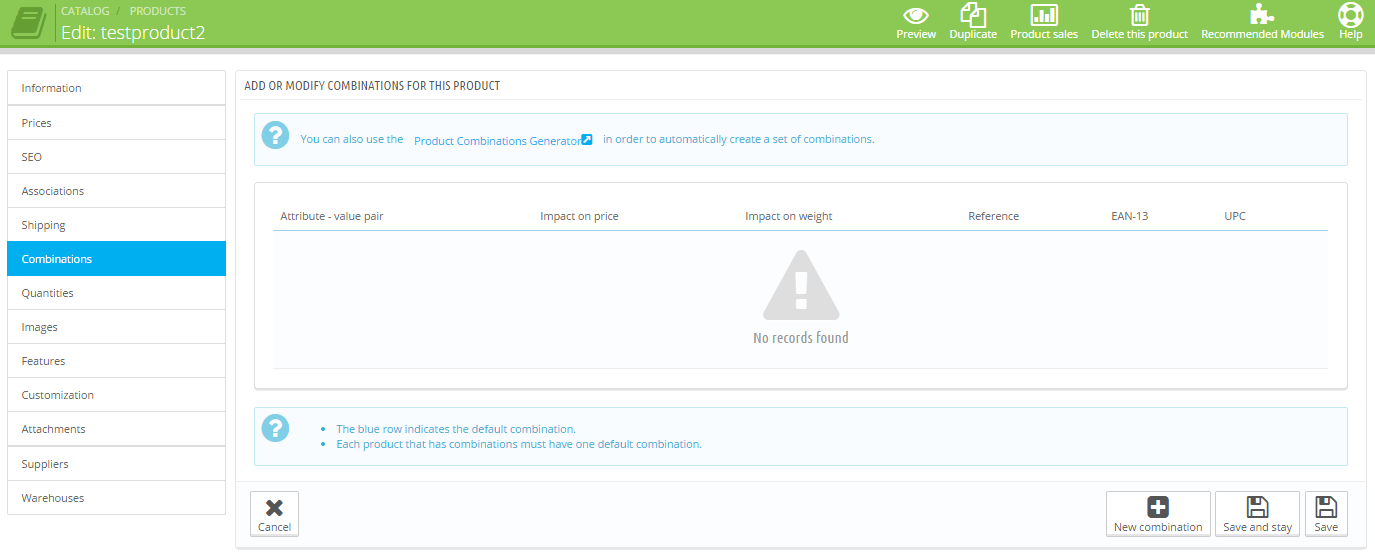
In the menu that appears to the left, click on Combinations
-
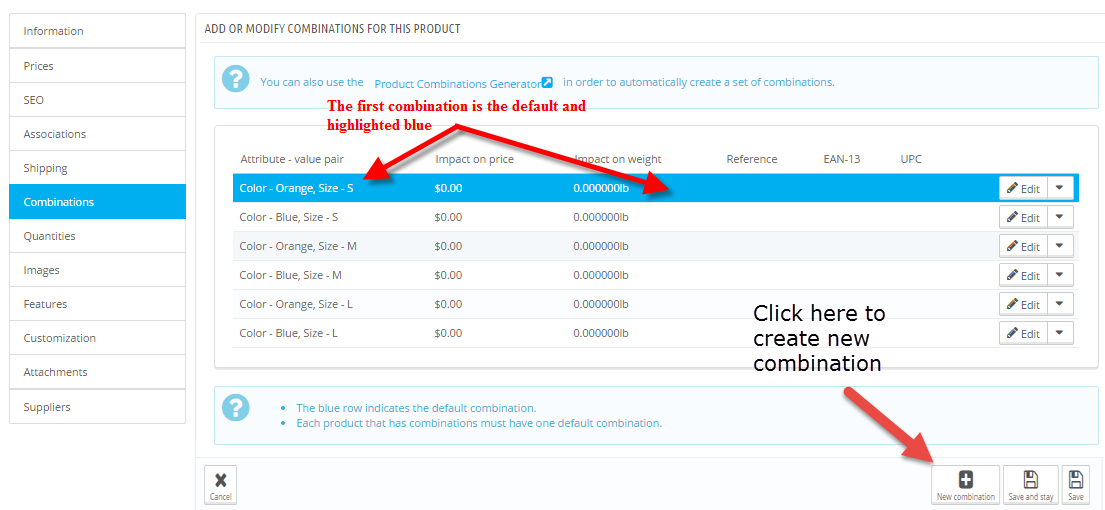
The blue highlighted row is the default combination for the product. To edit an existing combination, click on the Edit button at the far right. Note that all products have at least one default combination.
In order to create a new combination, click on the button labeled New Combination. When you add a new combination you will see multiple entry fields. Each of the following fields are used when creating a combination:
Attribute An attribute of a product is something that does not alter the product into another product. For example, a color changes the appearance of the product, but the product designation remains the same. Another example would be size. You could get a shoe in size '12' and in the color 'blue' but the actual inventory name for the product would not change. Value The colors, sizes or other values that can represent the attribute. For example, you could select the attribute as size, and then you would have to select a numerical or text value that makes up the sizes. Reference Code/EAN-13/JAN barcode/UPC barcode Each combination is unique to a product and is used to physically identify product for inventory purposes. Wholesale price The combination price is the price of the product as you would purchase it for inventory. The price should only be listed if it is different from the original product wholesale price. Impact on price You can indicate if the product combination increases or decreases the price. Select NONE if the price is not affected Impact on weight Indicate if the product combination increases or decreases the weight. Select NONE if the weight is not affected Impact on unit price If a product is sold in packs, then the unit price may differ depending on the combination. Indicate if the product combination increases or decreases the price. Or select NONE if there no effect. Minimum Quantity Minimum to purchase this combination. The value of '1' disables this feature. Available date The date that the combination is available for purchase. Image Image or images of the combination Default This checkbox that allows you to make the combination the default combination
Comments
|
n/a Points
|
2015-09-04 12:35 pm
I am looking for HOW to make custom variations. Size and Color are there, but i will need to make own variations. Cant find where to add a varation or change the existing Color to ex. "Choose bigger screen" and then add cost for that.
|

Staff 1,198 Points
|
2015-09-05 2:28 pm
Hello Steinar,
Please review steps 4 and 5 of this guide as that is how you add the custom combinations such as size. I just performed this action in my own Prestashop 1.6 installation and it worked like a charm. Best Regards, TJ Edens |
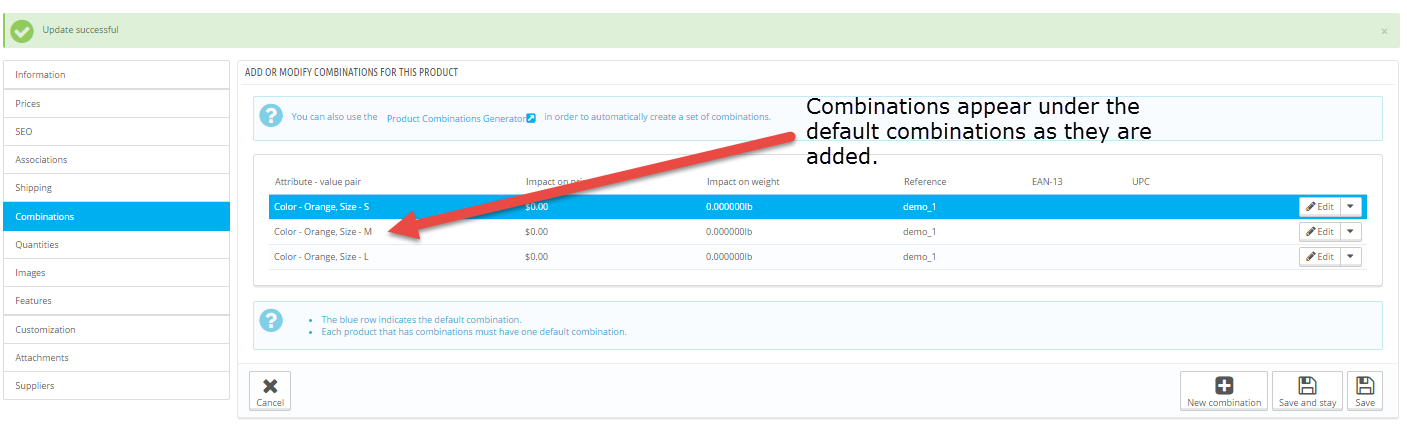

We value your feedback!
There is a step or detail missing from the instructions.
The information is incorrect or out-of-date.
It does not resolve the question/problem I have.
new! - Enter your name and email address above and we will post your feedback in the comments on this page!