Setting Up the PrestaShop Store Locator
The full installation of PrestaShop includes a store locator module for showing the physical location (or multiple locations) of your store. If you have both a traditional brick and mortar store and an online store, this is a great feature to include on your PrestaShop site. By default, a link to the store locator is shown on your website in the right column under Our Stores.
In this tutorial, we'll walk you through configuring the store locator module. If you do not have a physical location for your store, please see our tutorial on disabling the store locator in PrestaShop so that .
- Begin by logging into your PrestaShop back office.
- Click on the Tools tab and then select the Stores link under that tab.
- By default, PrestaShop creates sample locations. Click the box beside each location and then click the Delete selection button to remove these.
- Click the Add new link to begin adding a location
- Enter in the information for your location.
- To determine your location's latitude and longitude, you can use any number of online tools. Simply do a search in your preferred search engine for the phrase convert address to latitude and longitude.
- If you have a picture you wish to display for this location, click the browse button beside Picture to upload the image.
- Click the Save button once you are finished entering your store's information.
The store locator tool for your PrestaShop site will now show your new location. Repeat the steps above as needed for any additional locations.
Did you find this article helpful?
Tweet
Help Center Login
Managing the PrestaShop Store Locator
| 1. | Setting Up the PrestaShop Store Locator |
| 2. | Changing the Our Stores Image in PrestaShop |
| 3. | Removing Our Stores Links in PrestasShop |
Related Questions
Here are a few questions related to this article that our customers have asked:
Ooops! It looks like there are no questions about this page.
Would you like to ask a question about this page? If so, click the button below!


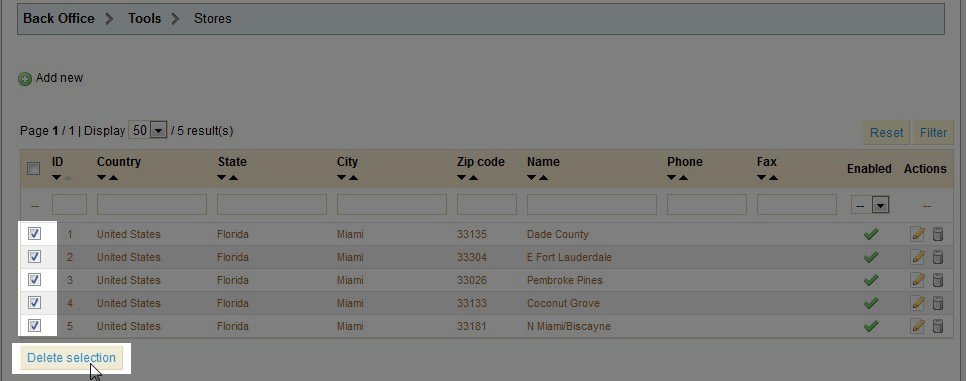
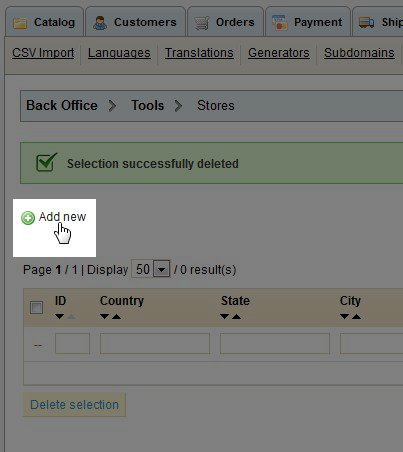
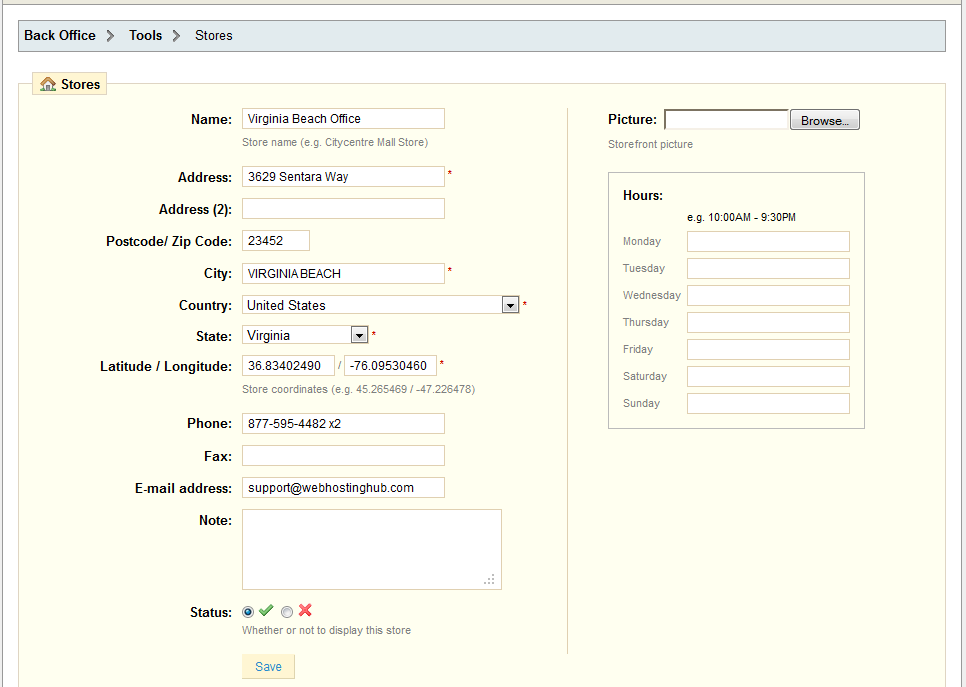

We value your feedback!
There is a step or detail missing from the instructions.
The information is incorrect or out-of-date.
It does not resolve the question/problem I have.
new! - Enter your name and email address above and we will post your feedback in the comments on this page!