Sending an Email Message in Thunderbird
After setting up your Thunderbird client, you are ready to start sending emails. To send an email, first click on the "Write" button at the top of the program:
This will open a new pop-up window that will allow you to compose your message. Fill in the necessary information (the email address you are sending to, the subject, and the body of the email), and then click the "Send" button at the top of the window:
Congratulations, you have just sent an email with Thunderbird! Once your email has been sent, it will now be in the "Sent" folder if you need to access it later or just need to confirm that the email was successfully sent.
Did you find this article helpful?
Tweet
Help Center Login
Related Questions
Here are a few questions related to this article that our customers have asked:
Ooops! It looks like there are no questions about this page.
Would you like to ask a question about this page? If so, click the button below!

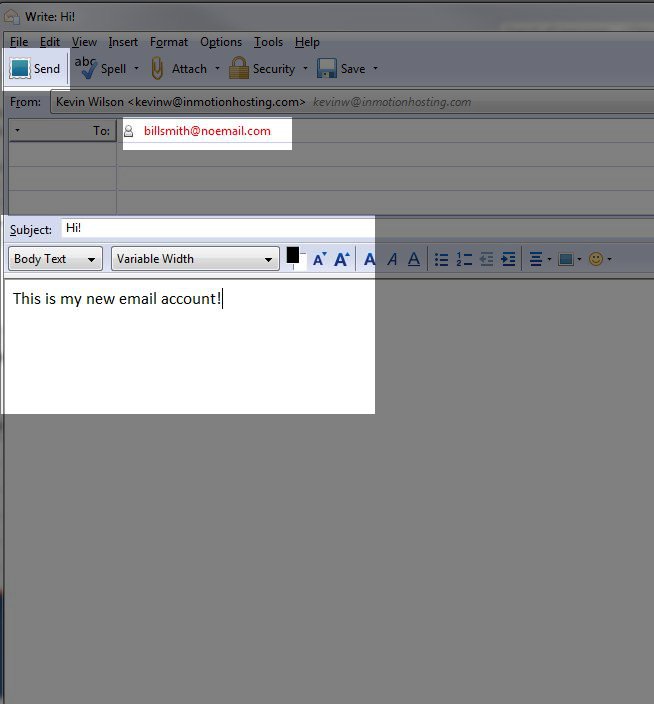

We value your feedback!
There is a step or detail missing from the instructions.
The information is incorrect or out-of-date.
It does not resolve the question/problem I have.
new! - Enter your name and email address above and we will post your feedback in the comments on this page!