Transferring Emails from your old Host
If you had email hosting before signing up, you can transfer your emails to Web Hosting Hub. There are different methods to transfer your existing emails. One method's to configure the accounts in a client and copy the emails to our servers. Below we are going to demonstrate this using the Thunderbird client. Other clients such as Outlook have the same functionality.
How do I transfer my emails using Thunderbird?
Before getting started, you will first need to create an email account in cPanel. Next open your preferred email client. It's important to set up your old email hosting in your email client as an IMAP. Make sure this is done before you cancel your previous hosting or you will lose your emails. Next, set up a new email account but with the account pointed to our servers. We have articles on how to set up different clients in our Knowledge Base. For this example, we will set up an email account in Thunderbird.
When configuring the accounts, use your servers' hostnames as the incoming and outgoing mail servers. For example, the average user will use mail.yourdomain.com as their incoming and outgoing server name. mail.yourdomain.com either points to Web Hosting Hub or your previous server, not both. Using a server's hostname instead of mail.domain.com ensures we are connecting to the correct servers. Your hostname for Web Hosting Hub may look something like ehub22.webhostinghub.com. You should reference your Account Management Panel for the exact server name. You'll need to contact your previous host to find out the server name of your previous server.
Now that both hosting email accounts are added we can copy the emails. In this example we will move emails from This email address is being protected from spambots. You need JavaScript enabled to view it. to This email address is being protected from spambots. You need JavaScript enabled to view it. . We are using two different email addresses to make our example more clear. However when you add your email accounts, they will be the same email address. You'll be copying emails from the same email addresses, but with each hosted on a different server. Once both accounts are added you will see them both on the left menu:
1. To begin the transfer process, highlight all the emails you want to transfer. You can highlight them by clicking on "Edit" in the menu bar and then "Select All":
2. Right click on the email messages. In Thunderbird, mouse over "Copy To" and then select the inbox you want to copy the emails. Remember this will be the email account set up with Web Hosting Hub:
Once you click on the folder you want the emails moved to, a transfer will begin. It will display at the bottom of the page so you know it is copying:
3. Finally, you can click on the new inbox to make sure the emails are transferred. You can confirm the emails were copied by simply checking the inboxes of both accounts. The emails in each account should be identical. You can check both the old and new accounts to confirm the process was successful:
If your emails show in the inbox on our server the transfer was complete! Depending on the number of emails this can take anywhere from a few minutes to hours. You can also confirm that the emails copied by logging into webmail.
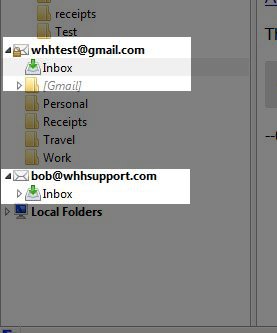
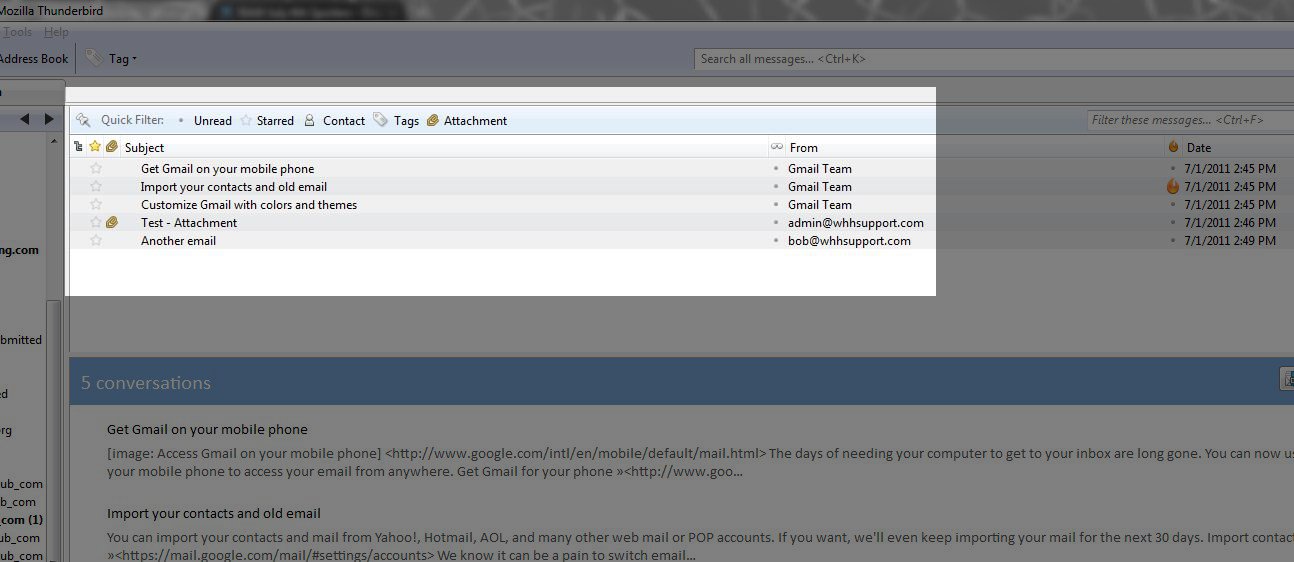
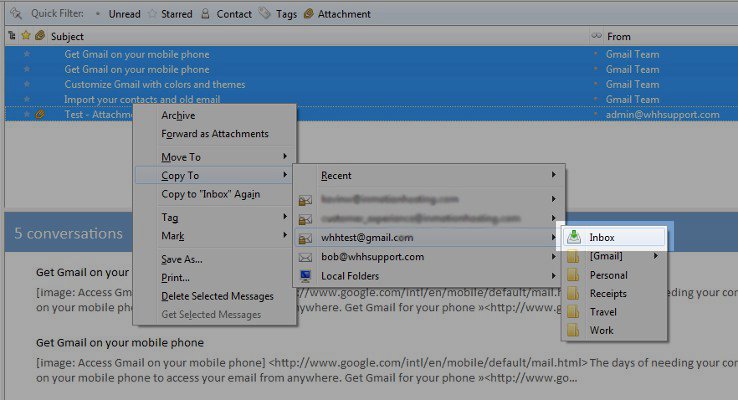

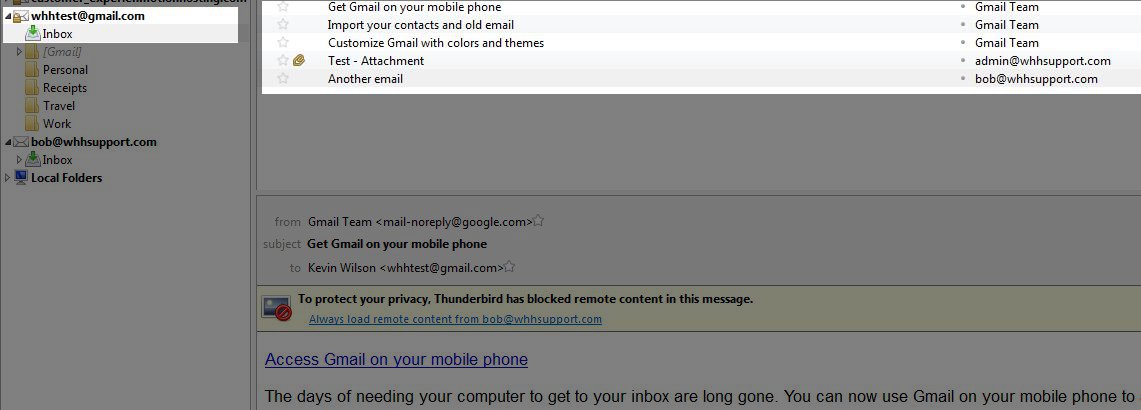
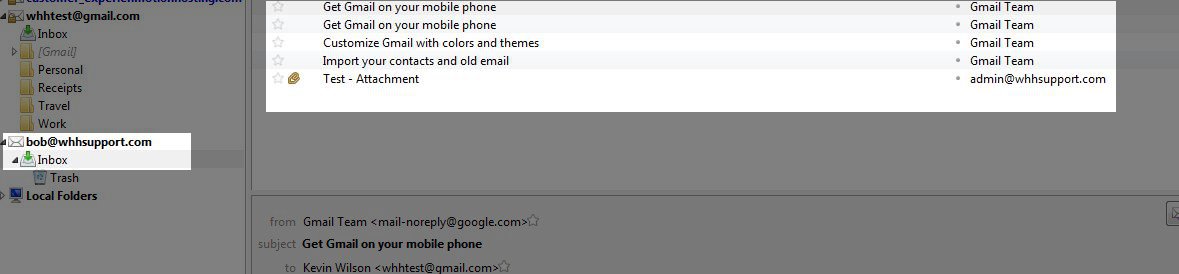

We value your feedback!
There is a step or detail missing from the instructions.
The information is incorrect or out-of-date.
It does not resolve the question/problem I have.
new! - Enter your name and email address above and we will post your feedback in the comments on this page!