Setting the pre-tax wholesale and retail price in PrestaShop 1.5
The pricing option for Prestashop allows you to set several different types of prices in order to keep accurate track of your business costs. The PRICES tab as a whole works together to automatically calculate your final product price. The following tutorial discusses the pre-tax wholesale and pre-tax retail prices for your products in PrestaShop 1.5.
Adding the Pre-tax Prices in PrestaShop 1.5
- Login to the Prestashop 1.5 Administration Panel as an Administrator
- Go to the menu bar and hover over CATALOG until the drop-down menu appears. Click on PRODUCTS
- If you are managing an existing inventory you will see a list of your products appear. Select the item you wish to edit, otherwise select the green ADD NEW button. After selecting either an existing item or a new item, go to PRICES> PRODUCT PRICE and you will see a screen similar to the one below:
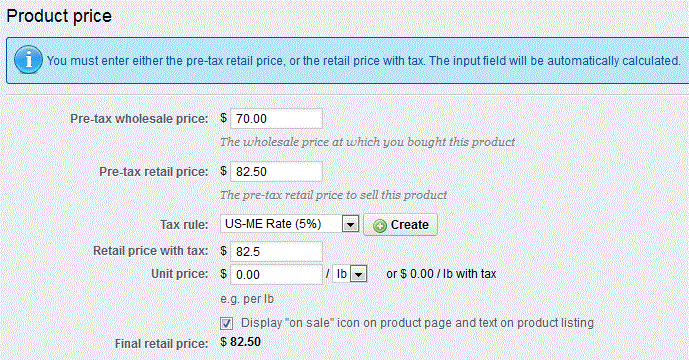
You can enter either the PRE-TAX RETAIL price, or you can enter RETAIL PRICE with TAX and the FINAL RETAIL PRICE will be automatically calculated. Be aware that the final retail price can also be affected by discounts, combinations, and shipping price requirements. - Select the the fields next to PRE-TAX WHOLESALE PRICE and PRE-TAX RETAIL PRICE to set each value
- Select SAVE or SAVE AND STAY in the top right hand corner to save your entries
| Pre-tax wholesale price |
The price you are paying for the product |
|---|---|
| Pre-tax retail price | The price you are using to sell the product |
Information about the following Prestashop note:

The input field that is being referred to in the informational note actually appears in the middle of thel screen. There is also a price calculated (excluding the tax) in the table under Specific prices further down the page. In order to see the "INPUT FIELD" results, you will need to do the following:
1) Go to LOCALIZATION in the menu bar, select COUNTRIES select the corresponding country that you are using with the tax rule for the product
2) Select DISPLAY TAX LABEL, then click on YES to enable the option.
3) Select SAVE in order to save the selection
When this option is set, then the FINAL RETAIL PRICE will appear at the bottom of the section. Here's an example:
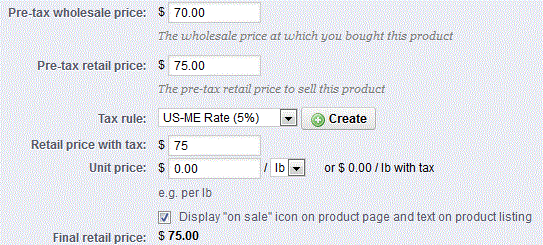
Setting the pre-tax wholesale and retail price is primarily for the shop administrator's or owner's benefit. This information allows PrestaShop to determine business costs for the products you sell. As per the informational note, once the pricing has been added, the "input field will be automatically calculated." This total is the price that the customer will see in the storefront. The following is what will be seen as the final price by an administrator viewing the catalog: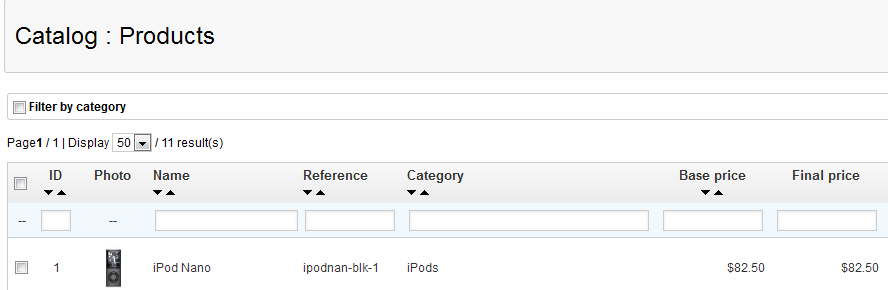
The product pricing that you set here affects the products throughout your shop. To find more information about the pricing see Selecting the Tax Rules for Product Pricing in Prestashop 1.5.

We value your feedback!
There is a step or detail missing from the instructions.
The information is incorrect or out-of-date.
It does not resolve the question/problem I have.
new! - Enter your name and email address above and we will post your feedback in the comments on this page!