Securing PrestaShop After Installation
Once you've completed your PrestaShop installation, there are a few things the PrestaShop developers recommend we can do to secure our PrestaShop installation.
Deleting the PrestaShop install Folder
When you get to the last page in the installation process, along with the installation complete message, you'll notice an notification to delete the install folder. We can easily do this through File Manager in cPanel. Select the install folder and either click on the Delete icon in the File Manager menu or right click the folder and select Delete from the menu that appears.
Please note, the path shown in the example is the path where I installed PrestaShop for this tutorial. Your path will be where you chose to install PrestaShop (main domain, addon domain, subdomain, or subdirectory).
Deleting readme files after PrestaShop Installation
The PrestaShop developers also recommend that the readme text files be deleted. There are five versions of the readme files (in different languages). These files can be found inside of the docs subdirectory in the directory you installed PrestaShop to:
Once again, please note that the full path to the docs folder can vary depending on where you installed PrestaShop.
Deleting CHANGELOG after PrestaShop Install
The final file that the developers recommend deleting is the CHANGELOG file. This file is also located in the docs subdirectory:
Renaming Your PrestaShop Admin Folder
Another recommended step to improve security for PrestaShop is to rename your admin folder. By renaming your admin folder something unique (but something you can remember) you can help deter hack attempts that try using standard folder names like "admin" (e.g. brute force attacks). You can easily rename the admin folder by also using the cPanel File Manager. Select the admin folder and click on the Rename icon in the File Manager menu (you can also right click and choose Rename). Pick a unique name and use a mix of letters and numbers, but do not use special characters such as $, %, *, etc. For example you could name your folder 4adm1n0nly. Please note, as this example is given a public venue, you will want to choose a different name for your admin folder:
Password Protecting the PrestaShop Admin Folder
Finally, you can add an additional layer of security by password protecting the admin folder that you just renamed. For more information on how to do that, please see our article on password protecting directories.
Now that you've added some security to your PrestaShop installation, if you want to take a few minutes to browse around your site (the Front Office) before logging into the Back Office, feel free to do so. This way you can get a feel for how your site appears to your customers. When you're ready to dive into setting up and managing your store, we'll walk you through logging into and navigating your PrestaShop back office in the next lesson.

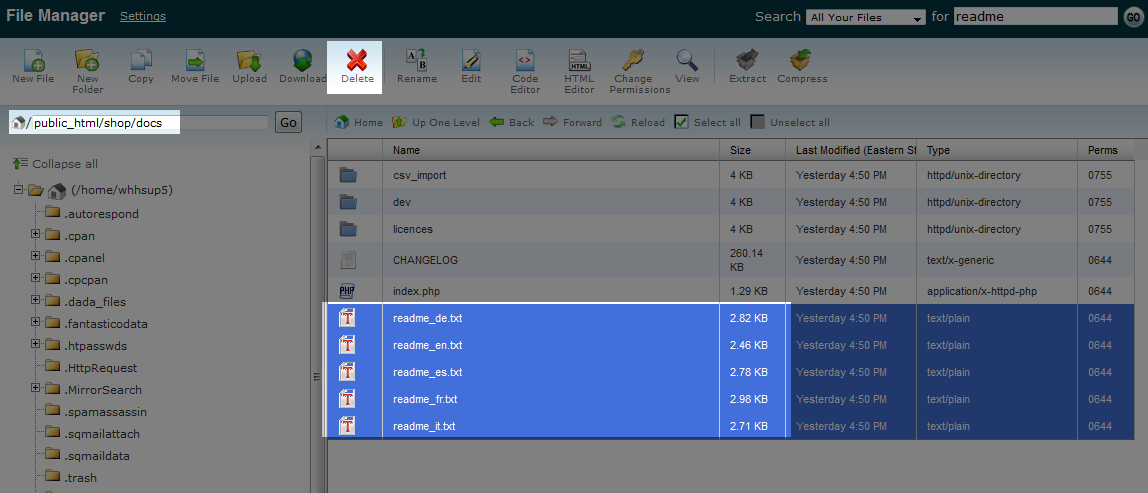
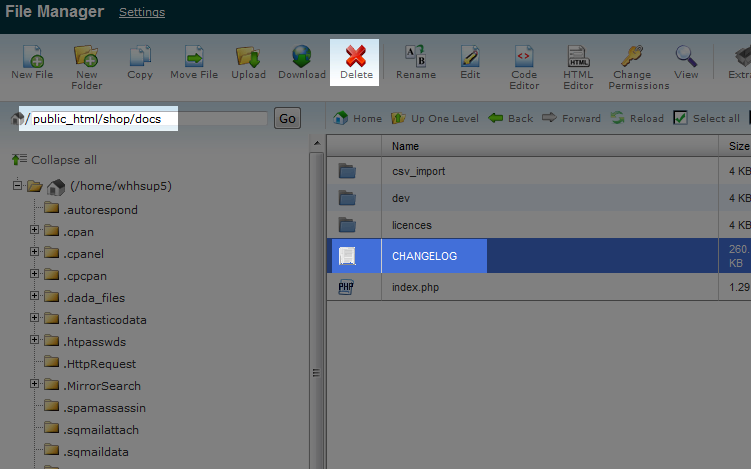
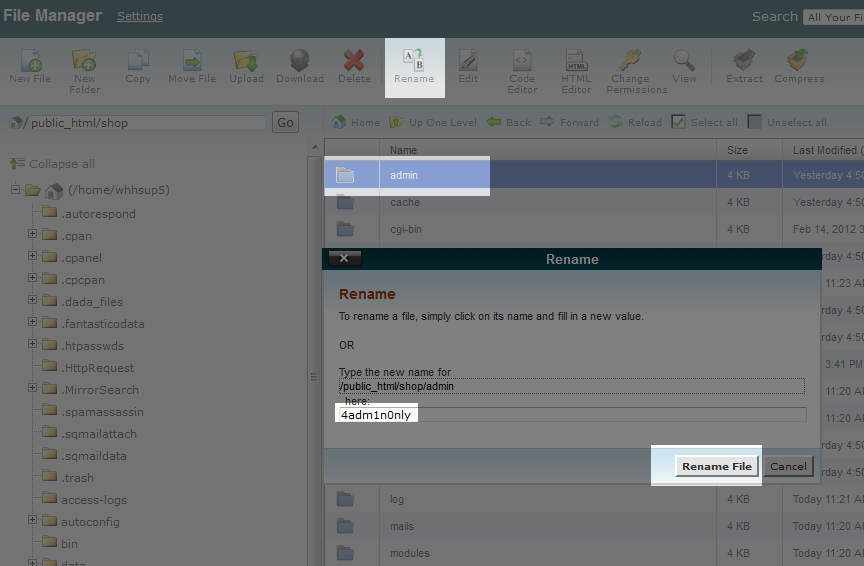

We value your feedback!
There is a step or detail missing from the instructions.
The information is incorrect or out-of-date.
It does not resolve the question/problem I have.
new! - Enter your name and email address above and we will post your feedback in the comments on this page!