How to use the Product Combinations Generator in PrestaShop 1.6
If you want a quick and bullet-proof way to create combinations in PrestaShop, look no further than their tool: Product Combinations Generator. It enables you to quickly create product combinations from existing product attributes. You can also see our tutorial on manually creating combinations in PrestaShop 1.6. The main advantage of using the generator is that it can automatically create multiple combinations after you have selected the attributes. For example, if you need to sell shoes that come in 3 different colors and 3 different sizes, the combinations generator can automatically create the nine combinations for you. The following article walks you through adding a combination using the Product Combinations Generator.
- Login to the PrestaShop 1.6 Administrator Dashboard
-
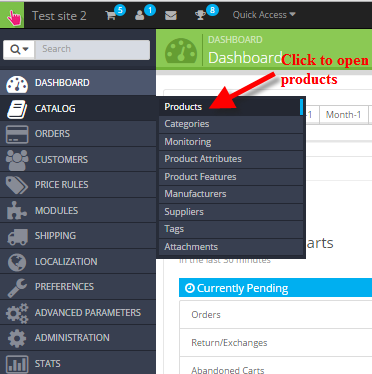
Hover over Catalog in the menu on the left hand column, then click on Products.
-
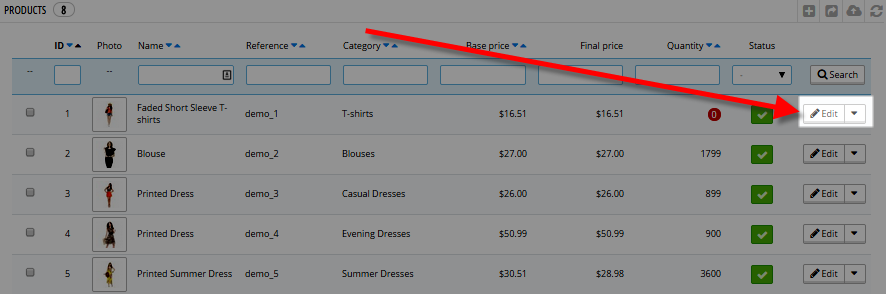
Click on Edit for a product for which the combinations will be created. You can only create combinations from existing products.
-
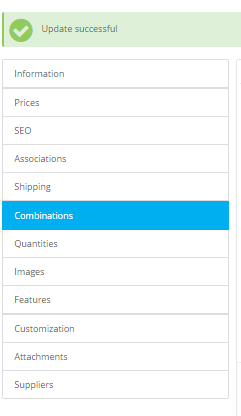
In the menu that appears on left, click on Combinations.
-

Above the table for existing combinations, you will see a link to the Product Combinations Generator. Click on this link.
-
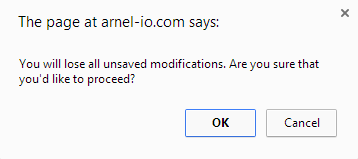
Click on OK when you see the warning that says you will lose unsaved modifications. If you were working on a product, then make sure to save it before proceeding. Click on CANCEL to go back and save the product.
-
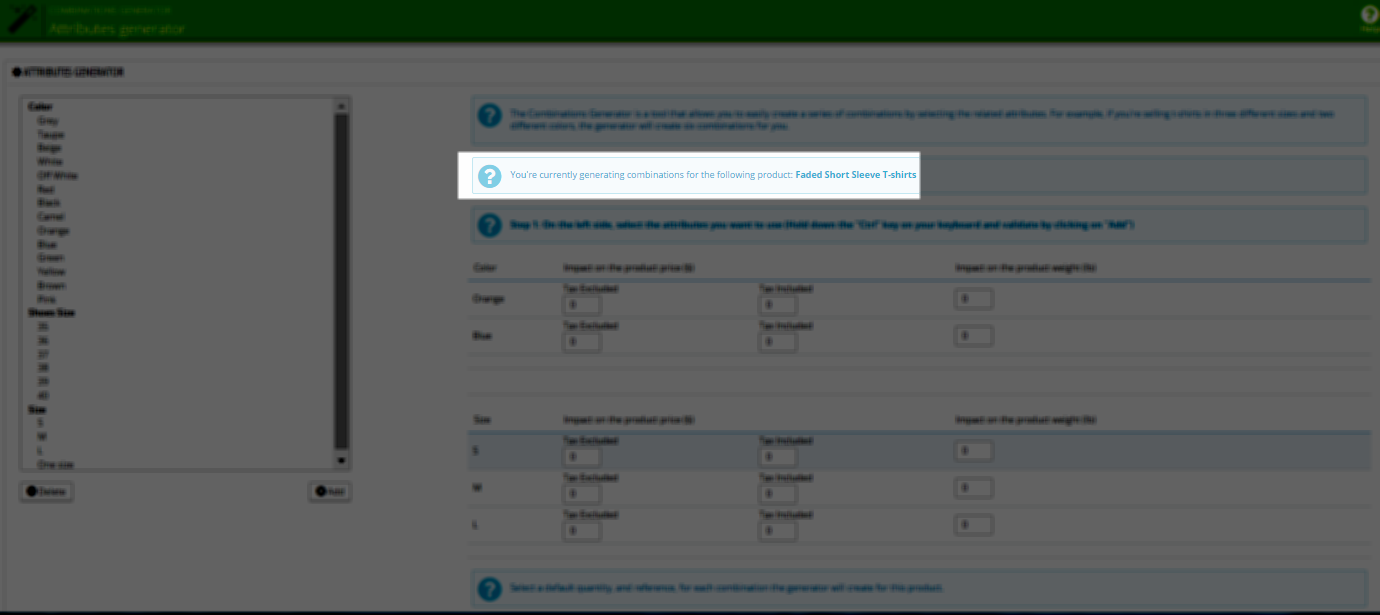
When the Product Combinations Generator opens, you will see a column on the left that lists of all of the existing product attributes. If you need to add or delete attributes, you will need to leave the product combinations generator and go to Product Attributes under the Catalog menu. The second blue box on the right will tell you what product you are creating combinations for. Verify that this is the correct product before proceeding.
-
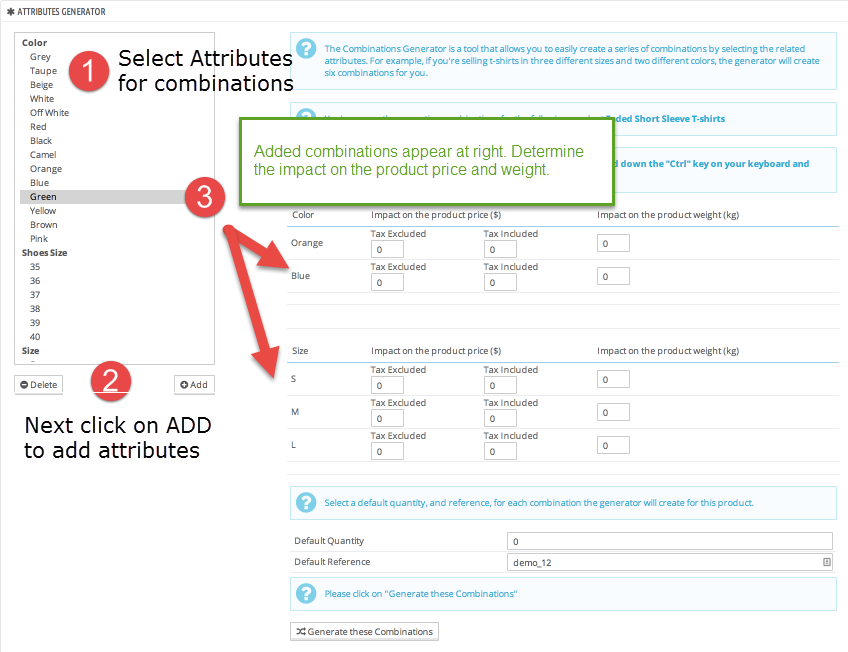
Select the attribute(s) that you will be using for the combinations. If you wish to select multiple combinations, hold down the CTRL key (command key on a Mac) on your keyboard while selecting the attributes. Once you have finished selecting the attributes you want to use, click on the ADD button at the bottom of the attributes list on the left hand side. If you need to remove an attribute from a combination, select the attribute in the list, then click on the DELETE button.
-

For each combination that you create you will need to determine the impact on product price and product weight. The impact on product price includes the Tax Excluded and Tax included. Click on each field and then fill with the values that are appropriate for each per the combination you have created.
-

Scroll down until you see the fields for Default Quantity and Default Reference. The Default Quantity is the number of products for the combination that you have created. The Default Reference is the reference code for the combination created. The reference code for the product used in creating the combination will have been filled in for you, but you can change it as needed.
- Scroll down to the button labeled Generate these Combinations.
When the Combinations have been created, they will be listed in a table:
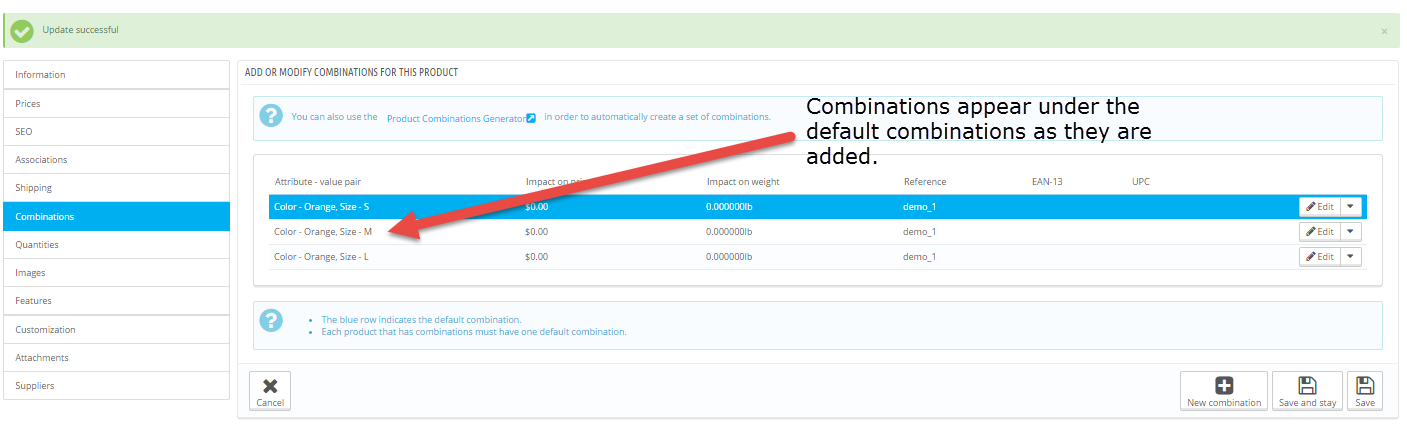
Congratulations on completing the tutorial for using the Product Combinations Generator!
Help Center Login
Using the PrestaShop 1.6 Administrator
| 1. | How to use the Product Combinations Generator in PrestaShop 1.6 |
| 2. | PrestaShop 1.6 Version and Installation Information |

We value your feedback!
There is a step or detail missing from the instructions.
The information is incorrect or out-of-date.
It does not resolve the question/problem I have.
new! - Enter your name and email address above and we will post your feedback in the comments on this page!