Setting Up Taxes in VirtueMart
In this tutorial we will show you how to setup taxes in Virtuemart, which allows you to charge a tax based on a customer's state or region.
Be sure to research the tax laws based on state, country, and region, since they are being updated and modified at the time this article was written and can differ.
Here is a helpful link to the Federation of Tax Administrators page on State Tax Rates.
How to Setup Taxes:
- Login to your Joomla! Admin panel.
- In the navigation menu, roll your mouse over the Components, and click the VirtueMart option.
- On the left VirtueMart menu, select Products, then Taxes & Calculation Rules.
- You will see a Tax & Calculation Rule list, click the New button to create a new tax rule.
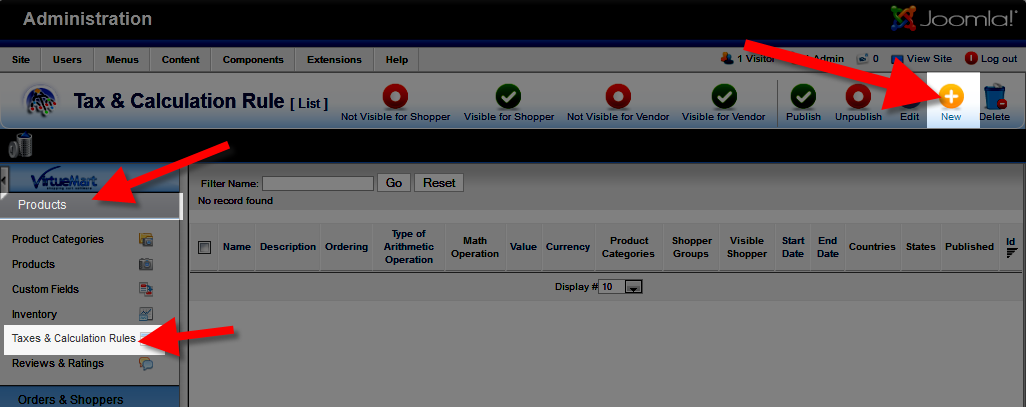
A Tax & Calculation Rule Details menu will come up with various options: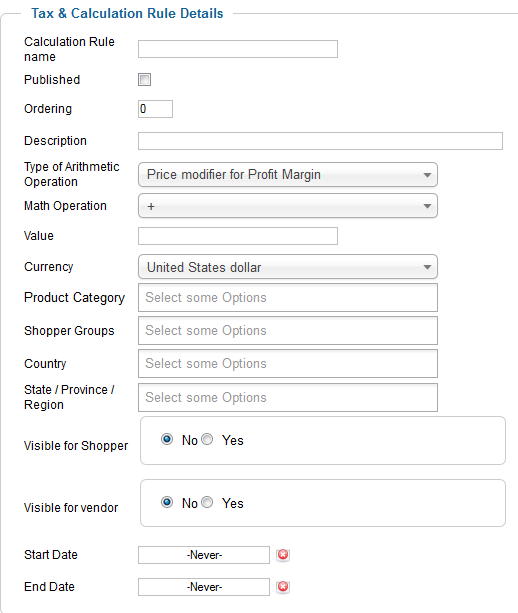
Fill in the fields / select your settings as needed. Below is a brief description of the options:
After making your selections, click the Save & Close button. You will see a notification stating "Tax & Calculation Rule successfully saved."Option Description Calculation Rule name Enter a name that will help you identify this tax rule. Published Check this box to make this tax option function, if you do not it will still be visible in the admin panel. Ordering If you have more than 1 tax option, the lower numbered option will display first, followed by the next lowest option. Description You can type more details regarding this option here. Type of Arithmetic Operation Virtuemart advises "Select the type of tax you are required to collect OR discount you will give. Choices are: tax per product, price modifier before or after tax, tax per bill, price modifier before or after tax per bill. Consult your accountant or lawyer or taxing authority if you are unsure. Otherwise, select tax per product." Math Operation Choose how you want to calculate the tax from the drop-down menu, options are: +, -, +%, and -%. Value Enter the tax percentage here without the '%' Symbol. For example 5.5% would be entered as 5.5 Currency From the drop-down menu, choose your default currency. Product Category If you choose a Category, this option will only apply to that category. Shopper Groups If you choose a Group, this option will only apply to that group. Country Choose your country from the drop-down menu. State / Province / Region Type the state / province / region in the field that you want the tax rate to apply to. Visible for Shopper Choose Yes to display this option for Customers, No will not display it. Visible for Vendor Choose Yes to display this option for Vendors, No will not display it. Start Date If you want to set a specific start date enter it here, otherwise it will start today with no End Date. End Date If you want to set a specific end date enter it here, otherwise it will start today with no End Date. 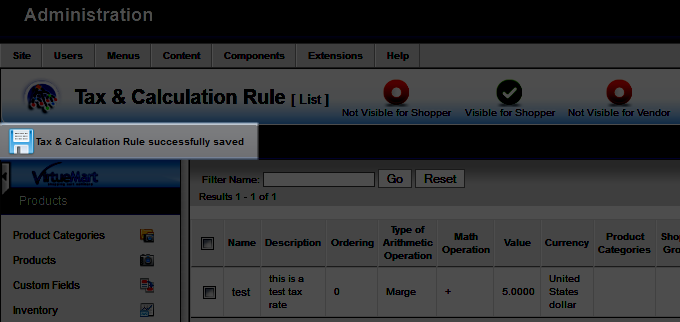
Now when a customer checks the price of a product that has tax assigned to it, they will see the tax charge.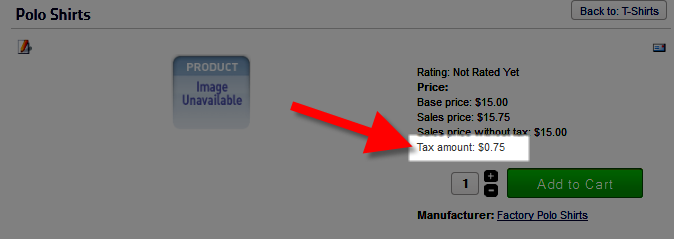
Congratulations, now you know how to add a new tax to your VirtueMart eshop!
Did you find this article helpful?
Tweet
Comments
|
n/a Points
|
2017-09-30 6:29 am
Can I just show the tax upon checkout only, not in product listing? And only for 1 state? How is that done? |

361 Points
|
2017-10-02 3:57 pm
Tax typically only shows on the checkout page since its calculated by the shipping address.
|
Help Center Login
Configure Taxes / Shipping in VirtueMart
| 1. | Setting Up Taxes in VirtueMart |
| 2. | How to Setup Shipping in VirtueMart |
Related Questions
Here are a few questions related to this article that our customers have asked:
Ooops! It looks like there are no questions about this page.
Would you like to ask a question about this page? If so, click the button below!

We value your feedback!
There is a step or detail missing from the instructions.
The information is incorrect or out-of-date.
It does not resolve the question/problem I have.
new! - Enter your name and email address above and we will post your feedback in the comments on this page!