How to use Monitoring in PrestaShop 1.5
Monitoring, or what used to be called Tracking, in Prestashop is a report that tracks multiple issues of concern in your product inventory. The following PrestaShop 1.5 tutorial details the different reports and shows you how to run them.
Using the Monitoring Reports in PrestaShop 1.5
- Login as the administrator in the Administration Dashboard
- Hover over CATALOG and then click on MONITORING when the drop-down menu appears. You will see the following screen:
Each of the reports above has a large heading title, and then underneath it will be a page #/# and the number of results that you may want to DISPLAY. It will look like this:

To the far right, after you have set your desired display number, you can hit FILTER, and it will filter your results. - Select the MONITORING REPORT you wish to work with:
-List of Empty Categories
-List of Products with Attributes and without Available Quantities for Sale
-List of Products without attributes and without quantities for Sale
-List of Disabled Products
This report helps you to find the empty spots or non-productive portions of your inventory. When you are in a few of the reports, you have a direct link to the product by clicking on EDIT. Or you can also DELETE inventory by selecting the trashcan icon.
The MONITORING reports in PrestaShop 1.5 are only for Administrator or specific employees with access to the report. Use of these reports will help keep your inventory in check by showing what is selling or moving to your customers. And it will also show the products have been removed from access along with exposing those items that do not sell. Using these reports will aid you in having a profitable and productive shop.
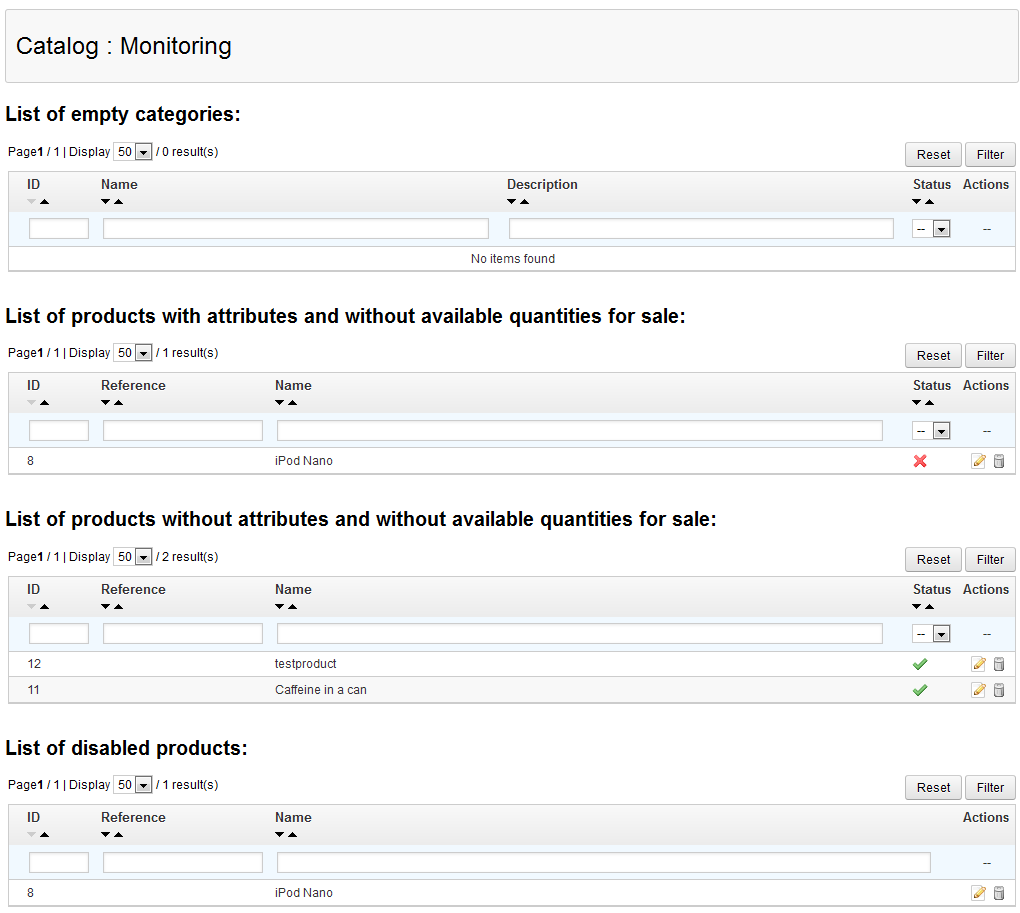

We value your feedback!
There is a step or detail missing from the instructions.
The information is incorrect or out-of-date.
It does not resolve the question/problem I have.
new! - Enter your name and email address above and we will post your feedback in the comments on this page!