Adding / Editing links to the Quick Access menu in Prestashop 1.5
Quick Access saves time for an administrator by providing a custom drop down menu of commonly used links in the Administration Panel. The following tutorial will guide you in how to create the URLs used in the Quick Access menu. It will also guide you in how add/edit the links in the Prestashop 1.5 Administration Panel.
How to Determine the URLs used in the Quick Access Menu
The following URLs from the Quick Access Menu are examples of what could be used in the Quick Access menu:
HOME= index.php
View Shop = ../
New Category = index.php?controller=AdminCategories&addcategory
New Product = index.php?controller=AdminProducts&addproduct
Each of these items above are quick access items that allow an administrator to simply click on the drop down menu and then click the link to launch each URL. However, the actual URL used in the browser will look different as it includes more information than is required to be in the quick access link. The URL below example of a typical URL (note the URL is not valid and only used for instructional purposes). We will break down the URL by section. You can obtain this URL by simply looking at the ADDRESS BAR of your internet browser and copying the address when you go the page of a particular menu item.
Actual URL to the ADD CUSTOMER Menu Item
http://demoshopserver.com/shopadmin/index.php?controller=admincustomers&addcustomer&token=5d25eff3343cc1ac14ef9d7653ba37a
If you use this URL in the creation of the quick link you will get an error message when clicking on the link that will say "Invalid Security Token Error."
How to determine the correct URL for the Quick Access link
The following explanation simply breaks up the URL and explains each section. This is the URL for the Administration Panel for Prestashop:
http://demoshopserver.com/shopadmin/
We will not be using this part of the URL to create the quick access link.
The next part is index.php?controller=admincustomers&addcustomer
This section of the URL includes the home page for the Administration Panel (index.php) and then the portion of the URL that leads to the actual ADD CUSTOMER menu item. Make a note of this section as it is necessary to create the link for the Quick Access Menu.
The last part of the URL is not needed for creating the menu item is:
&token=5d25eff3343cc1ac14ef9d7653ba37a.
This is the security token, but again, we will not be using this portion of the URL. The only part of the URL that you need to use is the portion starting with index.php:
index.php?controller=admincustomers&addcustomer
You can use this URL to create the Quick Access link in the Administration Panel. Note that the user Profile for the person accessing the Quick Access link must include the menu item you have specified. Otherwise, they will not have access to use the link.
How to Add / Edit the Quick Access Link
- Login as an Admin to the Administration Panel for PrestaShop 1.5
- Hover over the menu bar where it says ADMINISTRATION and click on the drop down menu where it says QUICK ACCESS.
- The above list corresponds with the Quick Links in the Administration Panel. Additionally, note that NEW CUSTOMER item has been added. Note that the LINK shows the link was shown earlier. You would click on ADD in order to add the Quick Access item here. Click on EDIT in order to see the EDIT option.
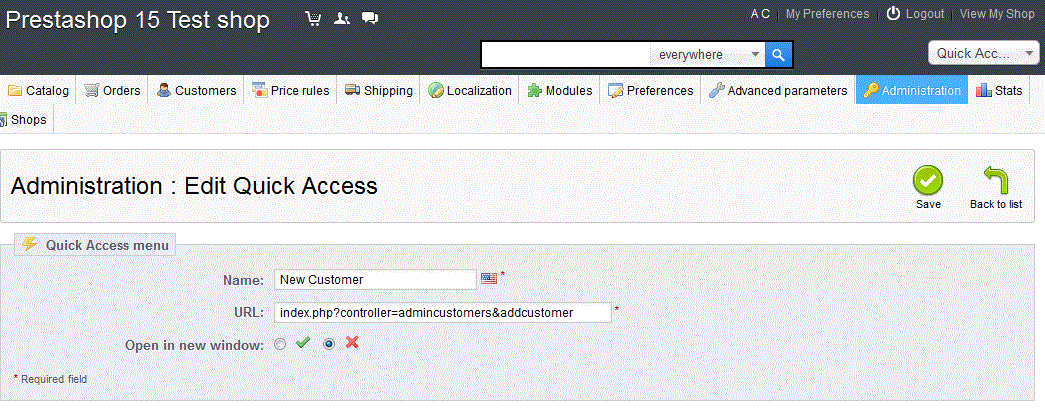
- Name the Quick Access item and then edit or add a link as needed. You can determine if the link opens into a new Window or not by selecting the option below the URL. Click on the green SAVE button to complete your ADD / EDIT.
To see the Quick Access item go to the Administration Panel, and then select the QUICK ACCESS menu. It will display a drop-menu:
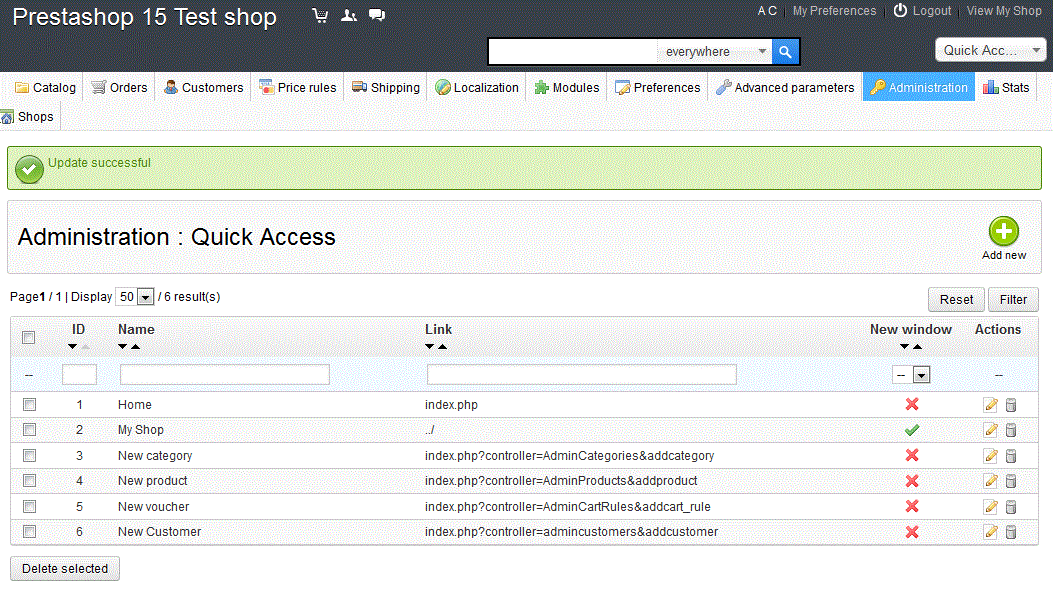
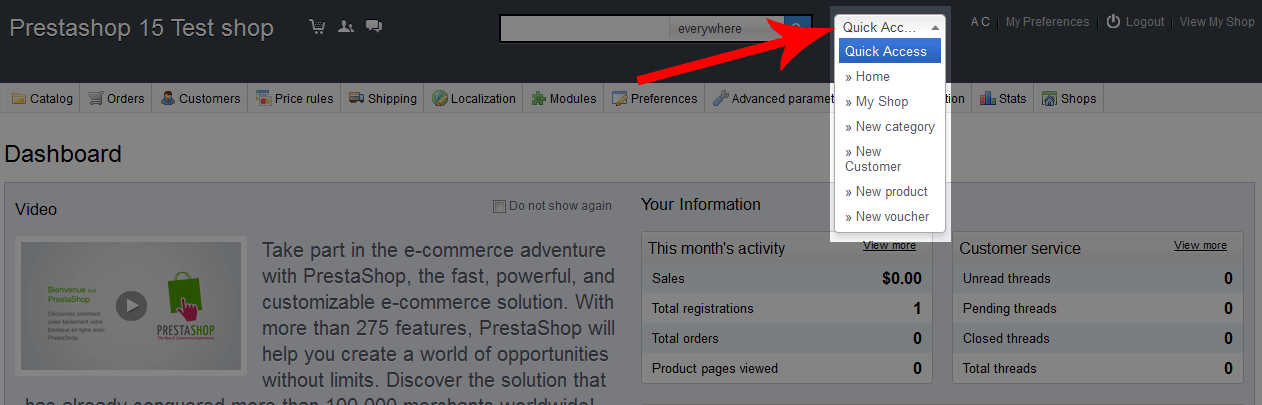

We value your feedback!
There is a step or detail missing from the instructions.
The information is incorrect or out-of-date.
It does not resolve the question/problem I have.
new! - Enter your name and email address above and we will post your feedback in the comments on this page!