How to set the Default Language in PrestaShop 1.6
Language, country, currency and timezone are loaded using the Localization feature of the PrestaShop 1.6 administrator dashboard. The following tutorial will show you how to set these important values. Be careful with this setting as it does affect all application text within your shop and the administrator dashboard.
NOTE: PrestaShop 1.6 text used in the interface of the application is translated by PrestaShop. However, any text created or added by the PrestaShop user would need to be translated. For example, text used to describe a product would not change if the default language setting in PrestaShop was changed.
Setting the Default Localization Values
The following video demonstrates how to change the default language in Prestashop 1.6:
The following section describes the Localization menu and shows how to set the default values in the Configuration section.
- Log into the PrestaShop Administrator 1.6 back end.
-
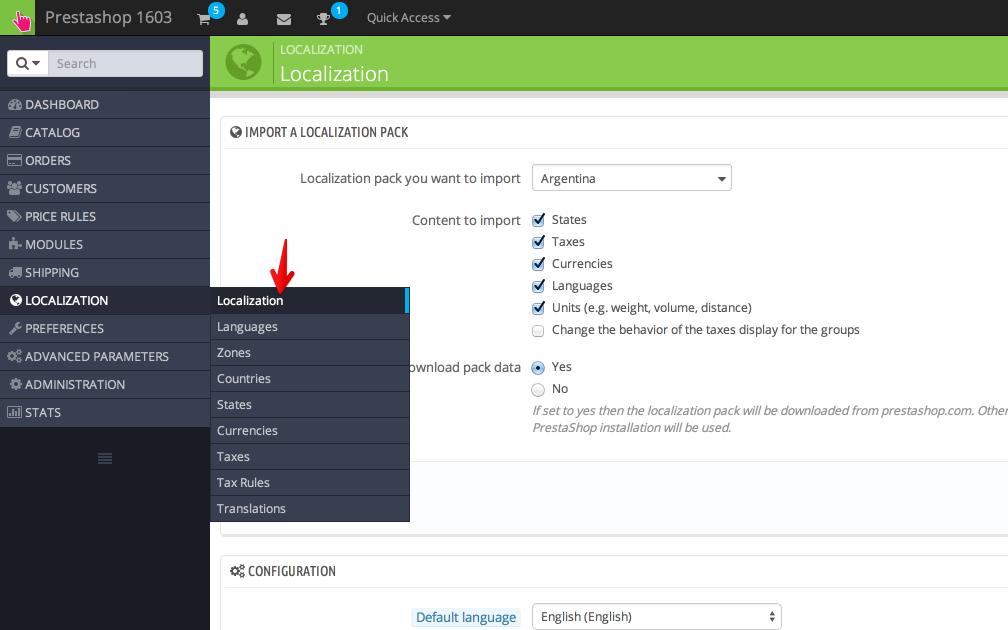
Scroll down the left side menu until you see Localization. Hover over it and a popup menu will be appear to the right. Click on Localization when it appears again.
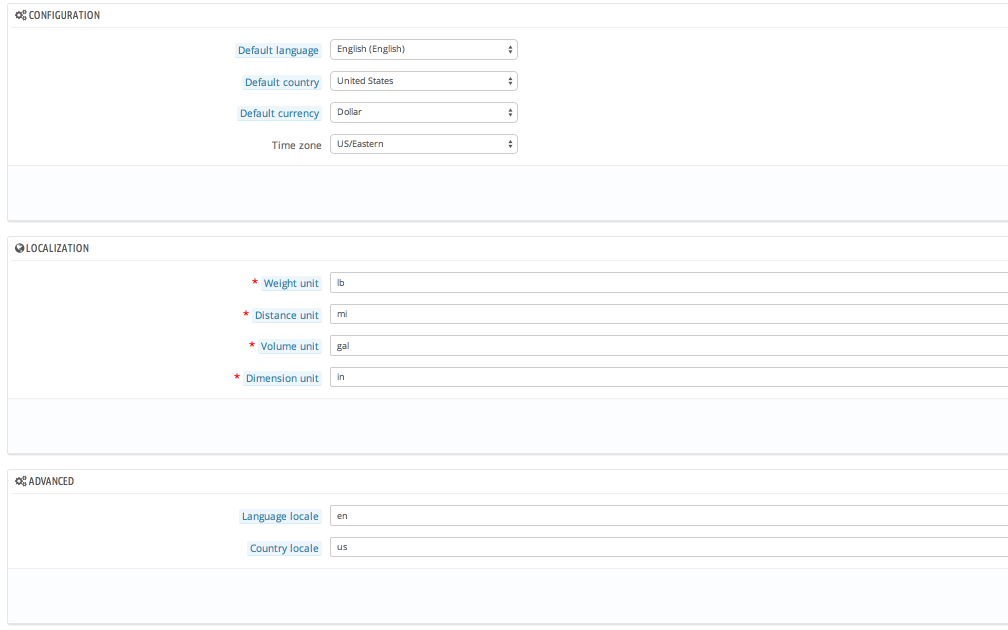
You will then see four main areas: Import a Localization Pack, Configuration, and Advanced.
Import a Localization Pack - this is the area used to download language packs from Prestashop.com. This requires an internet connection. If you're working on an installation that is not connected to the internet, you will not be able to use that option.
Localization - this area sets the default units of measure for your shop.
Configuration - this section is where the default values for language, country, currency, and timezone are set.
Advanced - this section is used to set your server's language and country using ISO (International Standards Organization) Code. For the ISO code for country go to ISO country codes. For the ISO code for language, go to ISO currency codes.
-

Scroll down to the Configuration section, then click on the arrows to the right of the section labeled Default language. Your choice of languages will depend on the language packs that you have loaded. Select your default language from the drop-down menu.
-
Repeat the same actions to select the default Country and default Currency values. Note that Language and currency values depend on the localization packs that you have imported. The default country drop-down menu will list all of the countries, but the language and currency options will only be available if you have imported the localization pack. See How to Import a Localization Pack in PrestaShop 1.6 for further information.
- Once you have selected your default values, click on the SAVE button at the far right of the screen to save your selection
This completes the tutorial for the change of the default language, country and currency values in PrestaShop 1.6. Remember that this affects all of the text in your shop as well as the administrator dashboard text.

We value your feedback!
There is a step or detail missing from the instructions.
The information is incorrect or out-of-date.
It does not resolve the question/problem I have.
new! - Enter your name and email address above and we will post your feedback in the comments on this page!