Using Paypal with Zen Cart
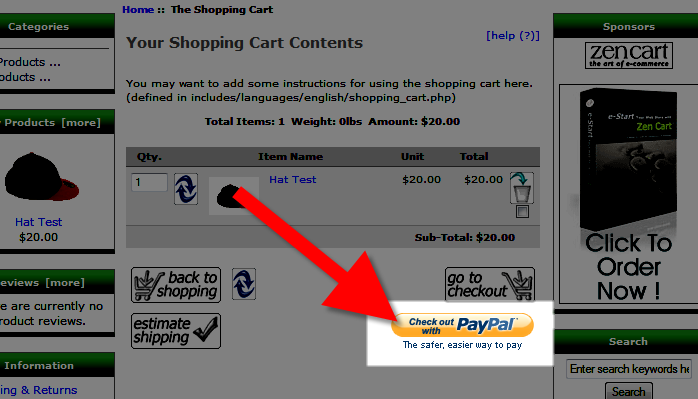 In this tutorial we will walk you through the setup process for the paypal module in Zen Cart, which allows you to accept payments via paypal.
In this tutorial we will walk you through the setup process for the paypal module in Zen Cart, which allows you to accept payments via paypal.
This module requires that you have a Paypal Seller account, but the customers do not require a paypal account.
Installing and Setup the Paypal Module:
- Login to the Admin panel for Zen Cart.
- In the navigation menu hover over the Modules options, then click Payment.
- Click PayPal Express Checkout from the payment modules list, then click the +install button to the right.
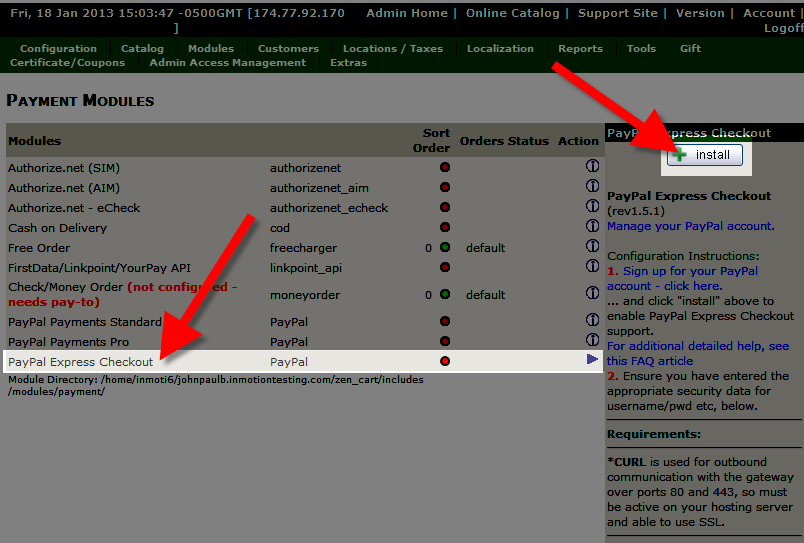
The settings for this module will be editable and you will see a message stating "PayPal Express Checkout NOT CONFIGURED YET," select / enter your required settings. Below is a chart that goes over the available options.
After selecting / entering your preferred settings, click the update button, and the Paypal option will be available in your eshop.Option Description Enable this Payment Module True enables, this shipping option. If you select False, this shipping option will not be available. It will still be installed, just 'turned off.' Sort order of display The number you enter here will affect where this option will display on the modules list. Zero will be at the top of the list, and higher numbers will be further down the list. Payment Zone If you select a Zone from the drop-down menu, this payment option will only apply to that zone. Express Checkout Shortcut Button Zen Cart states: "The Express Checkout Shortcut button shows up on your shopping cart page to invite your customers to pay using PayPal without having to give all their address details on your site first before selecting shipping options.
It has been shown to increase sales and conversions when enabled.
Default: On"Set Order Status After customers pay, the status will be set to what you select here. Set Unpaid Order Status Orders made with this module that have not been paid for will be set to what you select here. Set Refund Order Status If an order made with this module is refunded, it will be set to what you select here. Express Checkout: Require Confirmed Address If you want customers that are not logged into your store to confirm their address with paypal, select Yes. Otherwise, leave this set to No to allow purchases from unconfirmed email addresses. Express Checkout: Select Cheapest Shipping Automatically To allow an even faster checkout, you can select Yes to skip the shipping options page, and just automatically select the cheapest shipping option. Select No to let people select their shipping option. Express Checkout: Skip Payment Page Choose Yes if you want to skip the payment page in checkout, and automatically proceed to paypal. Express Checkout: Automatic Account Creation By default, an account is created when a new email address makes a purchase on your website. Select Yes to email the account information to the customer, if you select No they will not be emailed. Payment Action Select Final Sale to process the payment immediately, or Auth Only to put a hold on the account while it is processing the payment. Transaction Currency Choose the currency you want to receive, if a customer pays with a different currency, paypal will convert the money to your selection. Store (Brand) Name at Paypal Enter the store name that you want displayed on the paypal checkout area, leave it blank to display your paypal store name. Allow eCheck? This type of payment is not instant, to allow it anyway select Any, if you do not want to accept it, choose Instant Only. Paypal Page Style To use a Custom Page Style you setup in your paypal account, enter the name here. This is case-sensitive, so be sure to enter it exactly. API Signature -- Username Zen cart advises to enter "The API Username from your PayPal API Signature settings under *API Access*. This value typically looks like an email address and is case-sensitive." API Signature -- Password Zen cart states "The API Password from your PayPal API Signature settings under *API Access*. This value is a 16-character code and is case-sensitive." API Signature -- Signature Code Zen cart advises to enter "The API Signature from your PayPal API Signature settings under *API Access*. This value is a 56-character code, and is case-sensitive." Paypal Mode Choose Paypal to use a regular Paypal account for this option, or choose from Payflow-UK, or Payflow-US to use these options. Live or Sandbox Choose live to accept paypal payments, or sandbox if you do not want to process payments fully, but test the functionality. Debug Mode Debug mode allows you to be notified when transactions do not process successfully. Choose Off to disable this option. To log errors on alerts, select Alerts only, if you want to record all errors to a file select Log File, and to have the errors recorded and emailed to you choose Log and Email.
Congratulations, now you know how to setup the paypal module in Zen Cart!
Did you find this article helpful?
Tweet
Help Center Login
Configuring Payment Gateways in Zen Cart
| 1. | Using Paypal with Zen Cart |
| 2. | Using Authorize.net with Zen Cart |
| 3. | Accepting Cash On Delivery in Zen Cart |
| 4. | Accepting Check / Money Order in Zen Cart |
| 5. | Creating a Discount Coupon in Zen Cart |
Related Questions
Here are a few questions related to this article that our customers have asked:
Ooops! It looks like there are no questions about this page.
Would you like to ask a question about this page? If so, click the button below!

We value your feedback!
There is a step or detail missing from the instructions.
The information is incorrect or out-of-date.
It does not resolve the question/problem I have.
new! - Enter your name and email address above and we will post your feedback in the comments on this page!