Admin View of a Zen Cart Sale
This tutorial will show you some of the features in the Admin panel of Zen Cart, after a customer completes a purchase. This will help you better understand the administrator experience when hosting a Zen Cart online store.
In the previous guide we completed a purchase, now we will show you what to expect in the administration section of Zen Cart. We will cover viewing invoices and packing slips, changing an order's status, and viewing or editing a customer's information.
This may differ slightly depending on how you set your online store up.
For all sections below, first Login to your Zen Cart Admin Panel.
Viewing an Order Invoice/Packing Slip:
After a customer completes an order, you will want to view the order invoice, and print the packing slip to include with the shipment. The invoice and packing slip provide detailed information regarding the customer's order and the shipment information.
- In the top menu, roll your mouse over the Customers option, then click Orders.
- You will see the orders listed, click the one you want to view the invoice or packing slip for.
- To the right you will see several buttons. Click the invoice button to view the invoice. It will list a lot of information, including the store name, store address, store country, store phone number, also the sold to info, ship to info, the customer's phone number and email address, date ordered, payment method, and pricing.
It will look like this: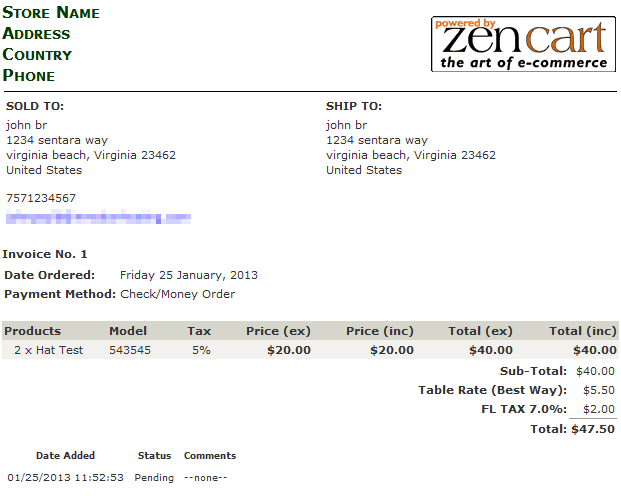
- To view the packing slip, click the packing slip button. It lists info regarding the order including the bill to/ship to address, customer's phone number and email address, the invoice number, date ordered, payment method, products, date added, order status, and any additional comments.
It will look like this: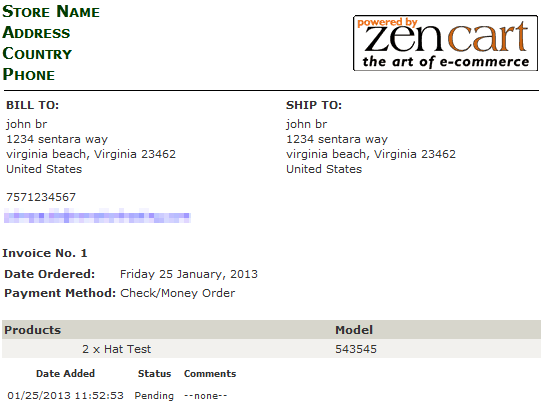
Changing an Order's Status:
- In the navigation menu, roll your mouse over the Customers option, and click Orders.
- The orders will be listed, click the one you want to change the order status for, then to the right click the edit button.
- Scroll down to the Status section, and from the drop-down menu choose the new status. Available options are Pending, Processing, Delivered, and Update.
It will look like this: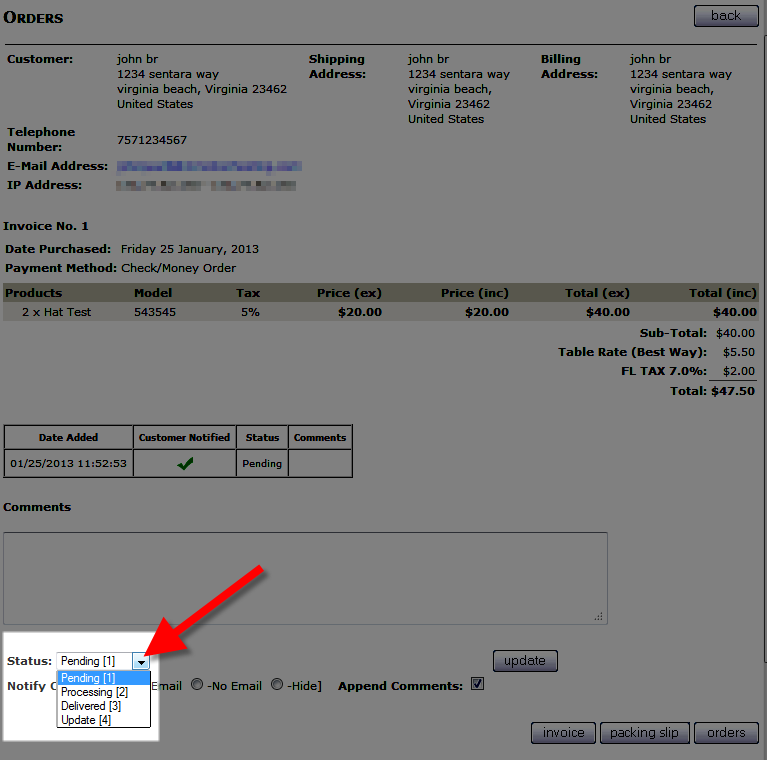
- Click the update button to save your changes.
Viewing/Editing Customer Information:
- In the navigation menu, roll your mouse over the Customers option, and click Customers.
- From the list, click the Customer you want to view/edit the information for.
To the right, are several buttons. Edit will let you modify the customer's information, delete will remove this customer's account, email will allow you to send an email to the customer.
Congratulations, now you are more familiar with the administration experience after a sale, when running a Zen Cart e-commerce store!

We value your feedback!
There is a step or detail missing from the instructions.
The information is incorrect or out-of-date.
It does not resolve the question/problem I have.
new! - Enter your name and email address above and we will post your feedback in the comments on this page!