How to use the SpamExperts Spam Quarantine Tool
When email comes through your SpamExperts account, any spam not caught by your custom rules will be sent to a quarantine area. You are able to view the quarantine list so you can decide how to deal with each individual spam email. Here we show you how to check the quarantine list and perform the different actions to help improve your spam prevention program.
Viewing the Quarantine List
- Log into your SpamExperts admin dashboard.
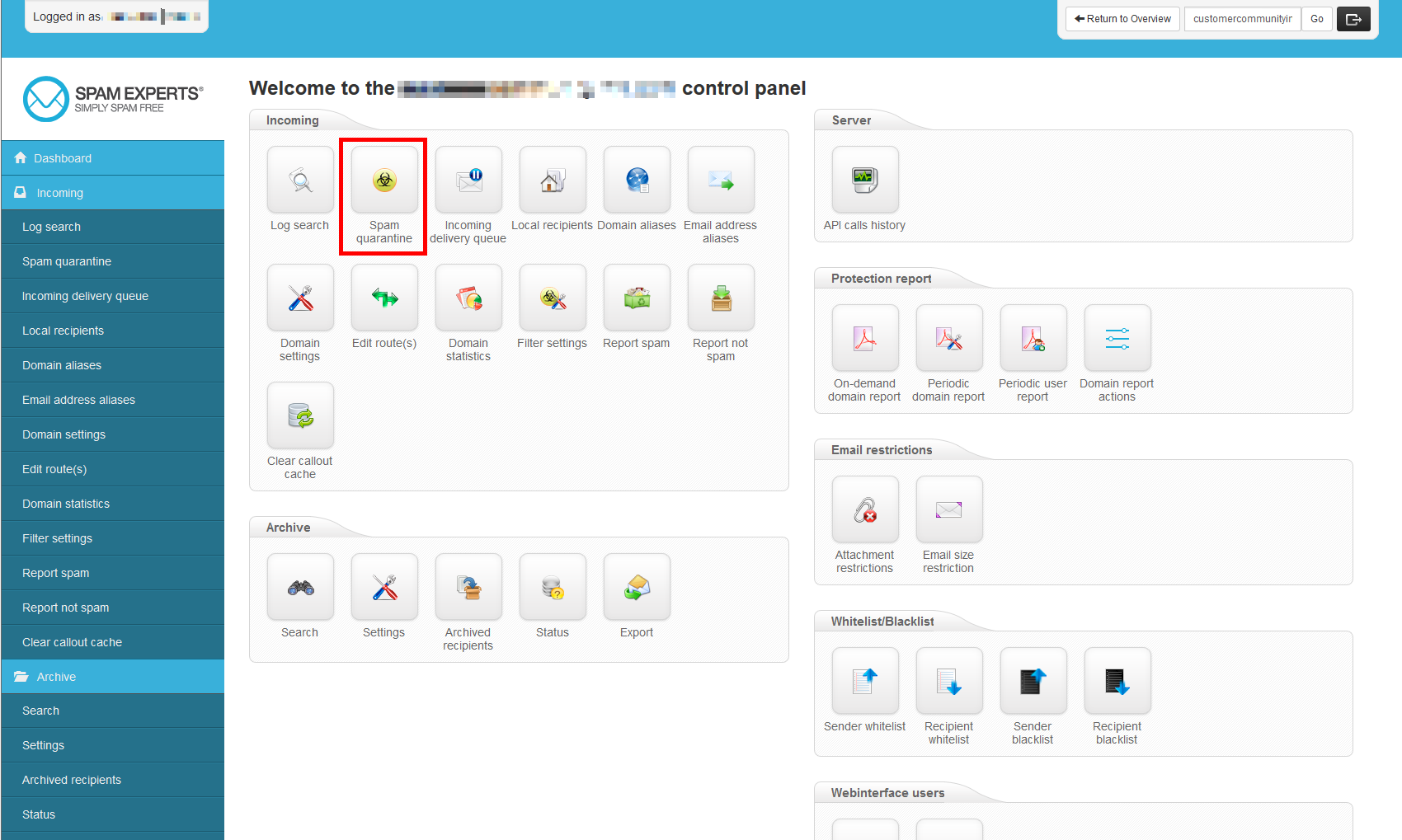 Click on Spam quarantine.
Click on Spam quarantine.
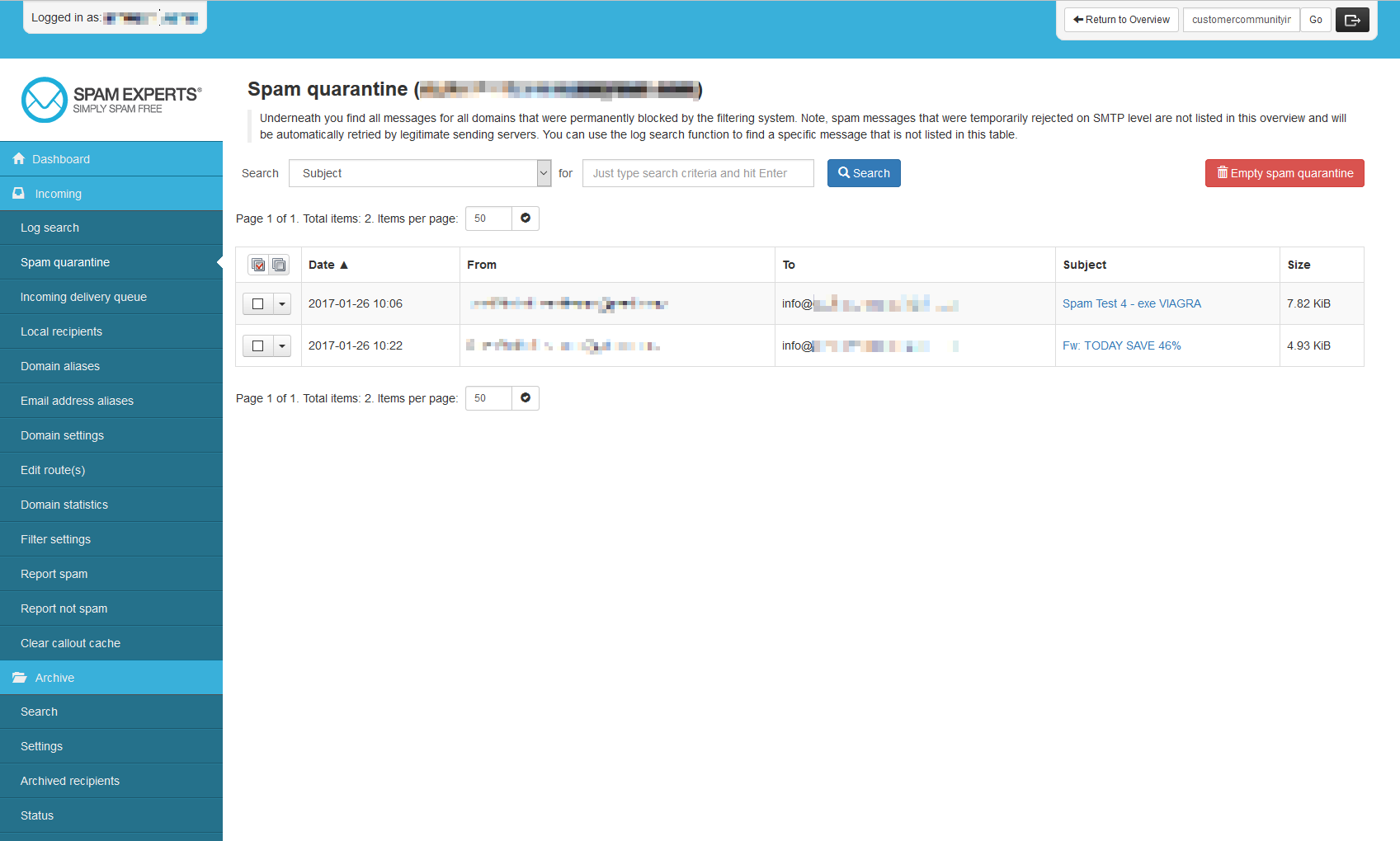 The quarantine list will display showing the current list of spam emails.
The quarantine list will display showing the current list of spam emails.
Viewing a Quarantined Email
- Log into your SpamExperts interface.
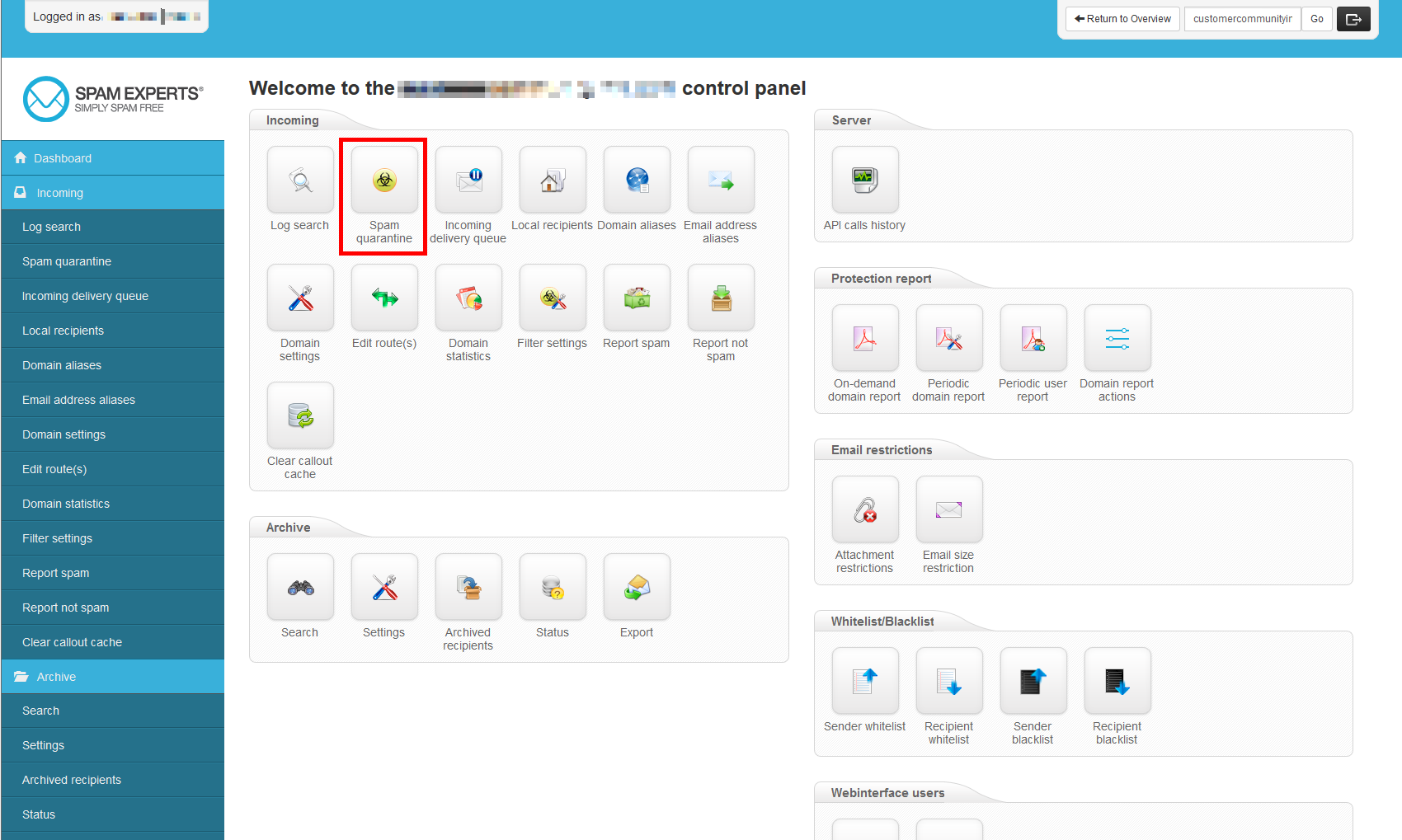 Click on Spam quarantine.
Click on Spam quarantine.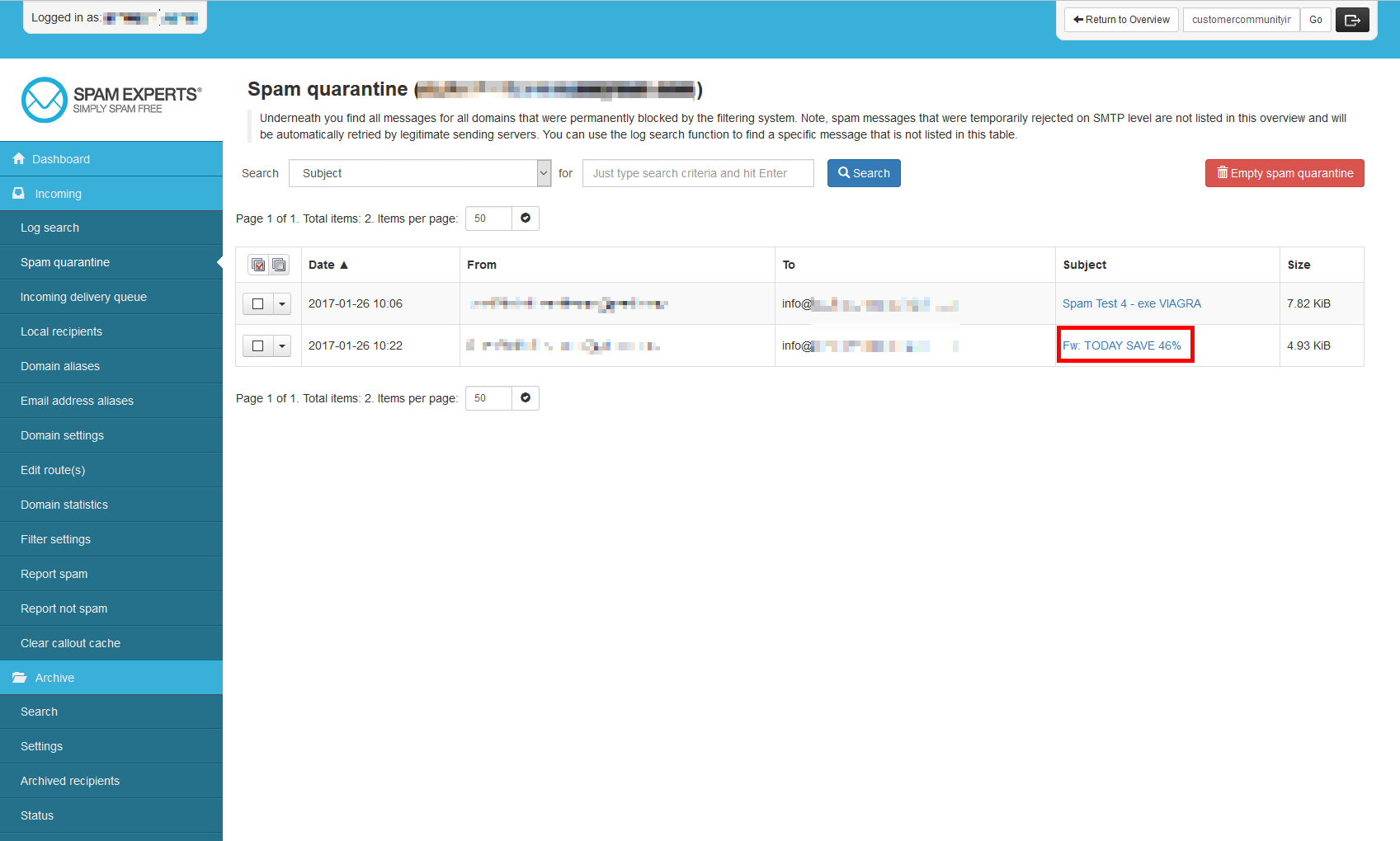 Click the specific link in the Subject field to view the email.
Click the specific link in the Subject field to view the email.
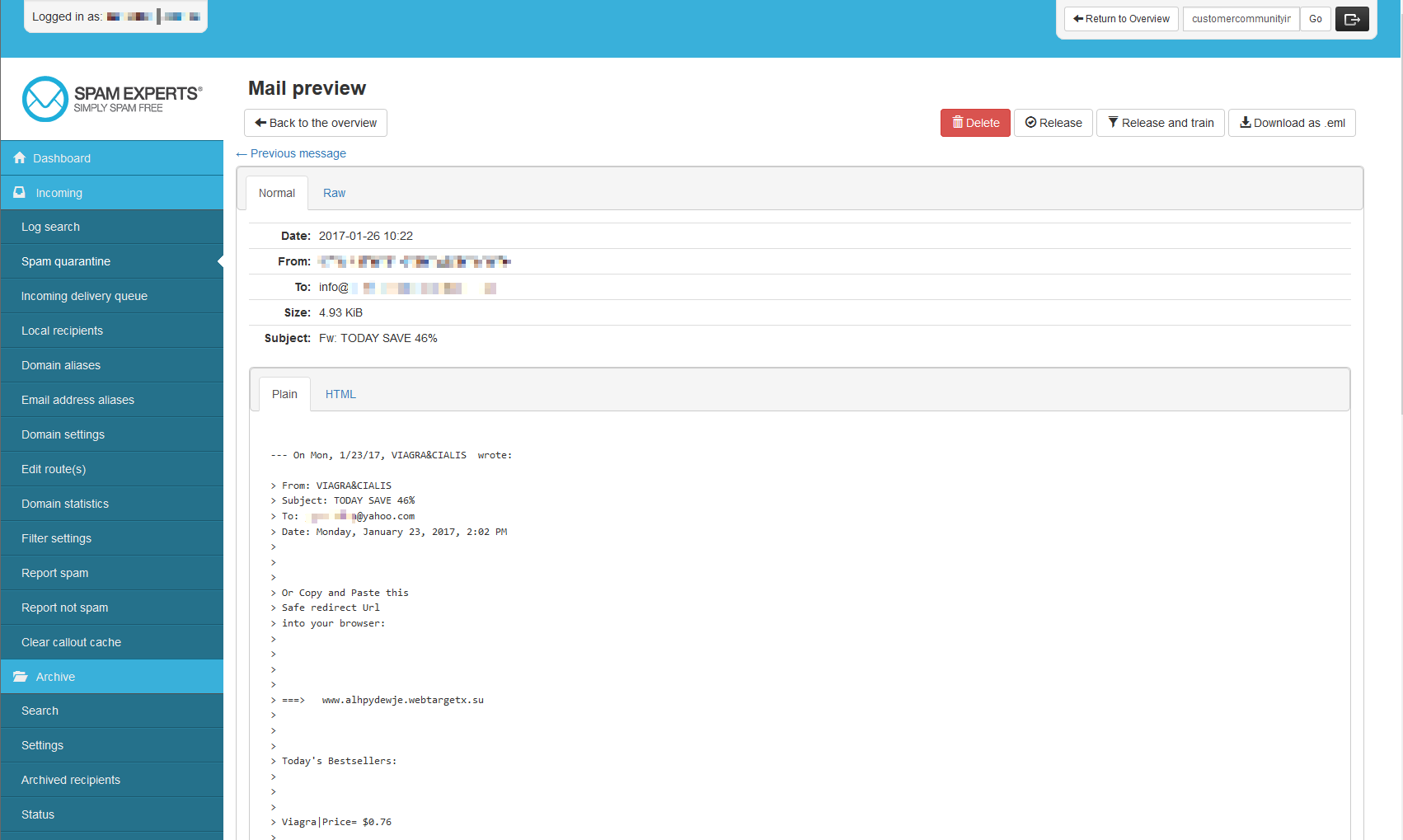 The entire email will show on the screen. You can view either the original email in text and HTML form, or the raw content complete with all the email headers.
The entire email will show on the screen. You can view either the original email in text and HTML form, or the raw content complete with all the email headers.
Managing the Quarantined Emails
- Log into your SpamExperts dashboard.
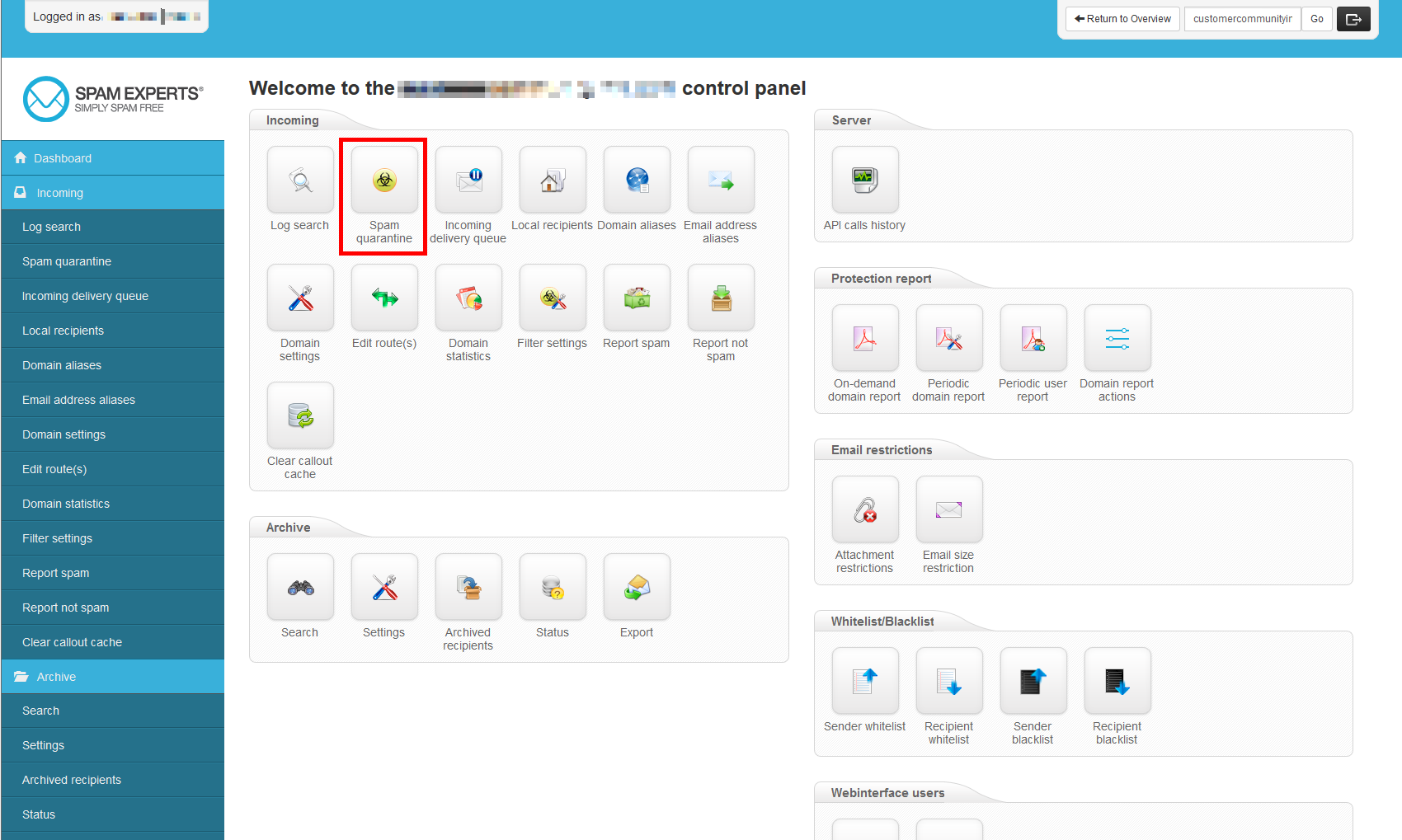 Click on Spam quarantine.
Click on Spam quarantine.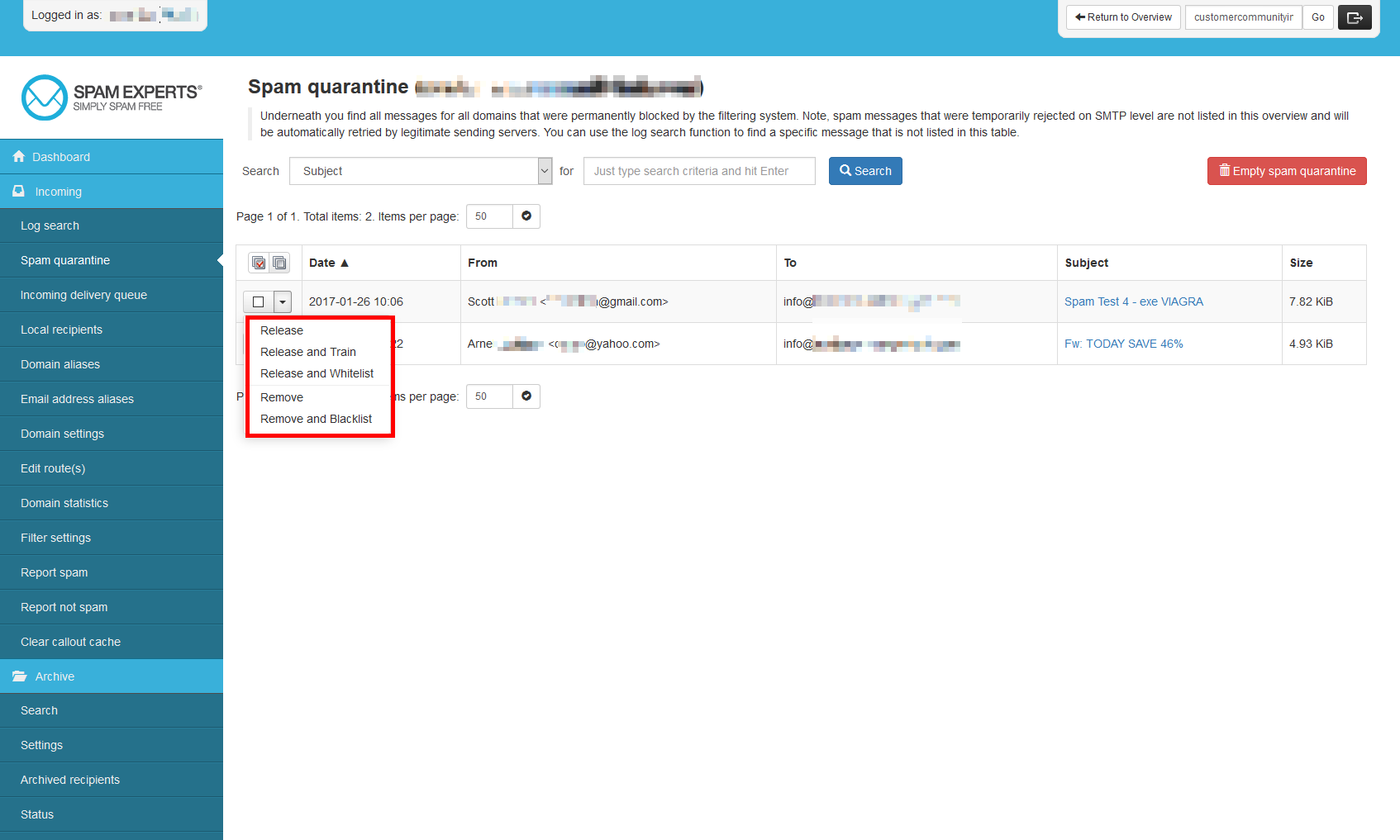 Click on the downward icon in the left hand column and you will be see several options. Select your best option for the email.
Click on the downward icon in the left hand column and you will be see several options. Select your best option for the email.
Release Allow the selected email to go on to your Inbox. Release and Train Allows the selected email to continue to your Inbox, while telling SpamExperts it is not spam to help improve the system. Release and Whitelist Allows the selected email to continue to your Inbox while whitelisting the sender on your account. Remove Deletes the email from the list. Remove and Blacklist Deletes the email from the list while blacklisting the sender on your account. 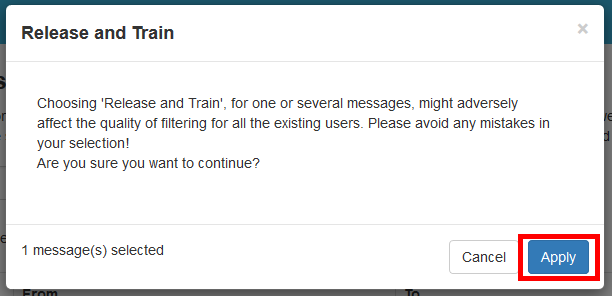 You will see a confirmation box. Click on the Apply button.
You will see a confirmation box. Click on the Apply button.
Clearing the Quarantine List
- Log into your SpamExperts admin interface.
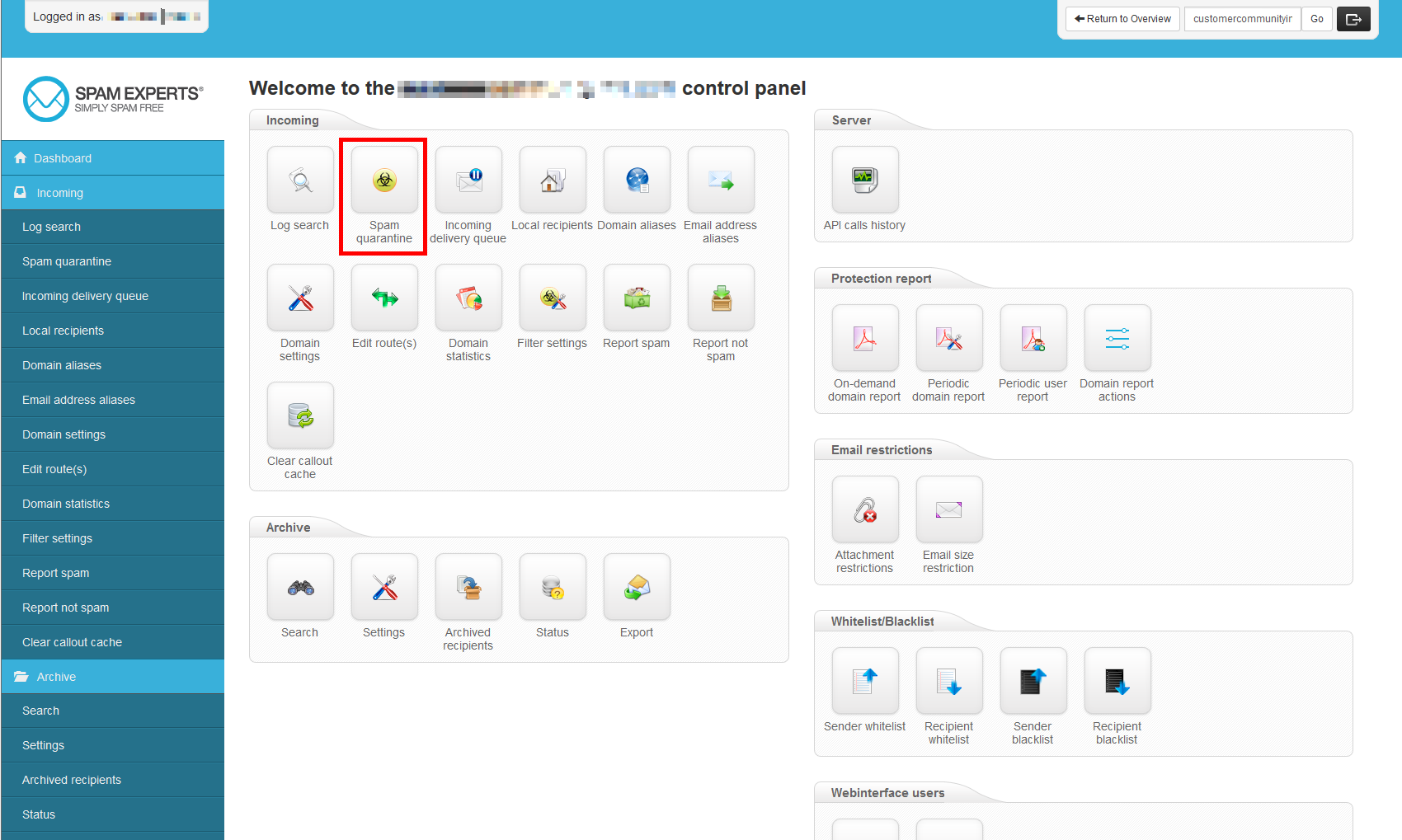 Click on Spam quarantine.
Click on Spam quarantine.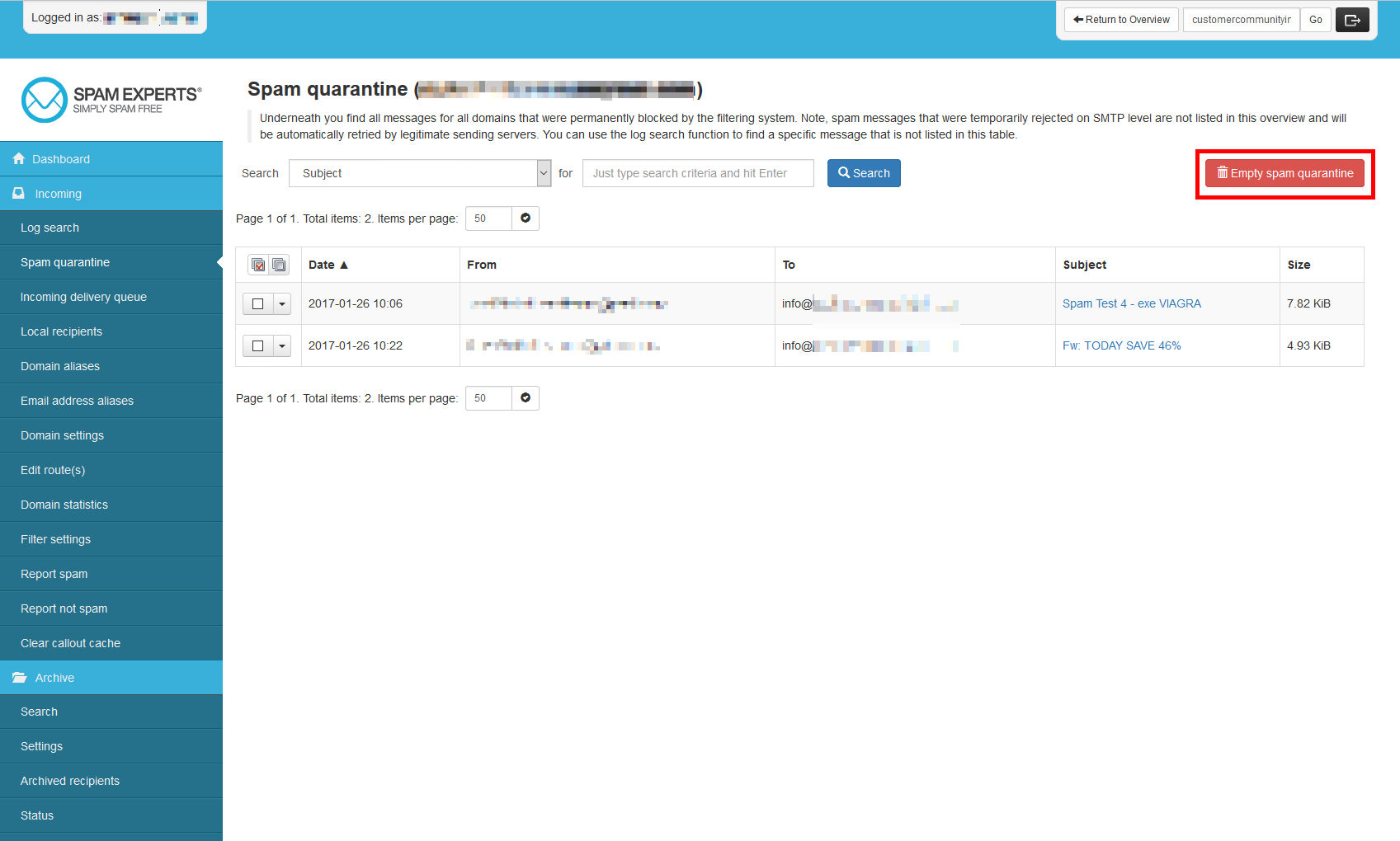 Click on Empty spam quarantine.
Click on Empty spam quarantine.
Now your quarantine list will be empty and ready to accept new spam.
Did you find this article helpful?
Tweet
Category
SpamExperts
Help Center Login
Related Questions
Here are a few questions related to this article that our customers have asked:
Ooops! It looks like there are no questions about this page.
Would you like to ask a question about this page? If so, click the button below!

We value your feedback!
There is a step or detail missing from the instructions.
The information is incorrect or out-of-date.
It does not resolve the question/problem I have.
new! - Enter your name and email address above and we will post your feedback in the comments on this page!