Installing Packages in Modx Package Management
Package management lets you load and install Modx components that can enhance your Modx website functionality. If you need to load new components, please see Loading Components in Package Management in Modx. The loaded components will need to be installed before they can be used in the Modx website. The following article explains the installation process and demonstrates the use of a component within the Modx interface.
Setting up Packages in Modx Package Management
- Login to the Administrator Dashboard.
- Hover over the menu bar where you see the label SYSTEM. Click on PACKAGE MANAGMENT when it appears in the drop-down menu.
- To demonstrate the Package Management installation process, we will install a template from the Template section of the Modx Extras. Use the instructions from Loading Components in Package Management in Modx to load a template that you do not have loaded in your current Modx installation. The following screenshot shows an example of a template in the Download list, but not yet installed:

Note that the title of the template is gray and then red-lettering on the right-hand side indicate that the component is not installed.
Click on the green INSTALL button to begin the installation process. - The start of the installation process begins with a window that includes three sections listed in vertical tabs to the left of the window. These tabs include: Changelog, Readme, and License. Make sure that you review each tab before you begin the installation process. There may be important notes that you need to consider before beginning to use the component with your Modx website. For example, there might a pre-requisite component that is needed before you can use the item that you are loading. The screenshot below shows the tabs listed above:

Click on each tab to review any documentation left by the publisher. In some cases, (as in the screenshot above), there may not be any text. - When you have completed reading the documentation, scroll down to the bottom of the screen and click on CONTINUE in order to proceed with the installation process.
- When the installation process is in progress you will see a CONSOLE window pop-up showing the progress of the installation. If there are any problems with the installation, click on DOWNLOAD OUTPUT TO A FILE at the bottom of the CONSOLE window in order to download the text tracking the installation. This will provide some valuable information for troubleshooting the issue if required. If the installation goes smoothly, you should see a blue line of text appear showing that the package was successfully installed. Here's how it may appear:
- Click on OK in order to close the CONSOLE window. You will then see that the component is listed with any others that may have been previously loaded.
This completes the installation of the Modx package using the Package Management interface. Note that you can now access the loaded component when building pages in Modx. The following screenshot shows an example of the Andreas01 template downloaded using the Package Management interface. The template is shown in the screenshot at left as the setting in the USES TEMPLATE section of the document being created. The following screenshot (on right) shows the template applied to the document as viewed from an internet browser:
 |
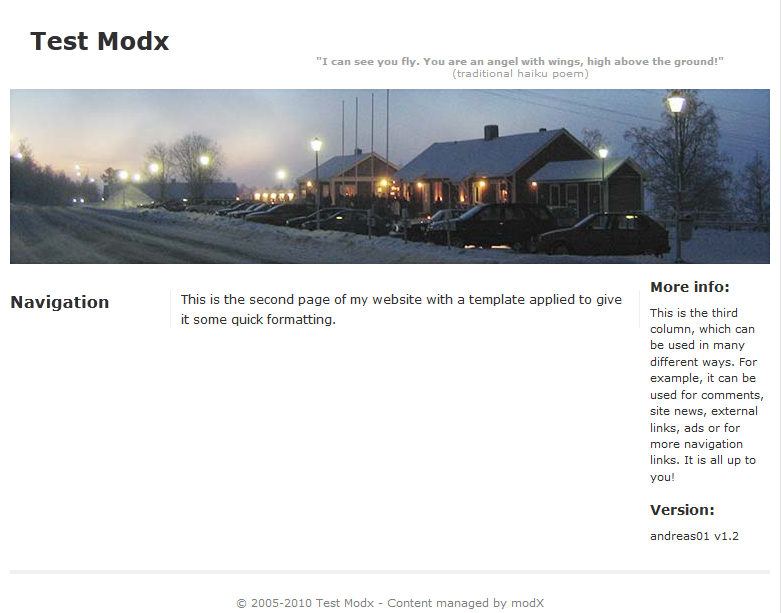 |
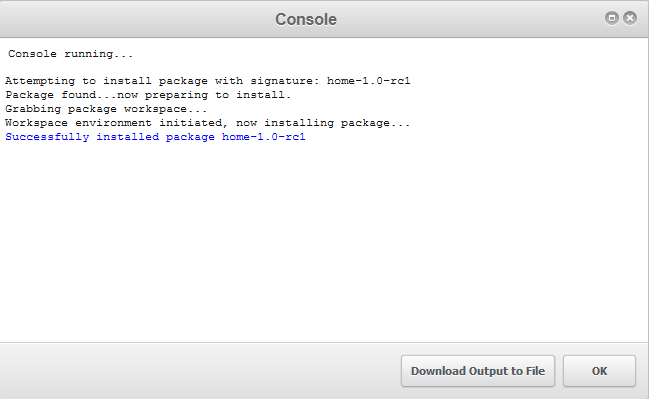

We value your feedback!
There is a step or detail missing from the instructions.
The information is incorrect or out-of-date.
It does not resolve the question/problem I have.
new! - Enter your name and email address above and we will post your feedback in the comments on this page!