Setting the Regional Configuration in PrestaShop 1.5
The first configuration option that can be set in PrestaShop that specifies country is the Configuration portion of the LOCALIZATION menu. This includes the language, country, currency and time zone used by the shop. The following tutorial will show you how configure these settings in PrestaShop 1.5.
- Log in to the PrestaShop Admin Dashboard as an Administrator
- Hover over the menu bar where it is labeled LOCALIZATION. Click on LOCALIZATION when it appears. Scroll down until you see the section labeled CONFIGURATION:
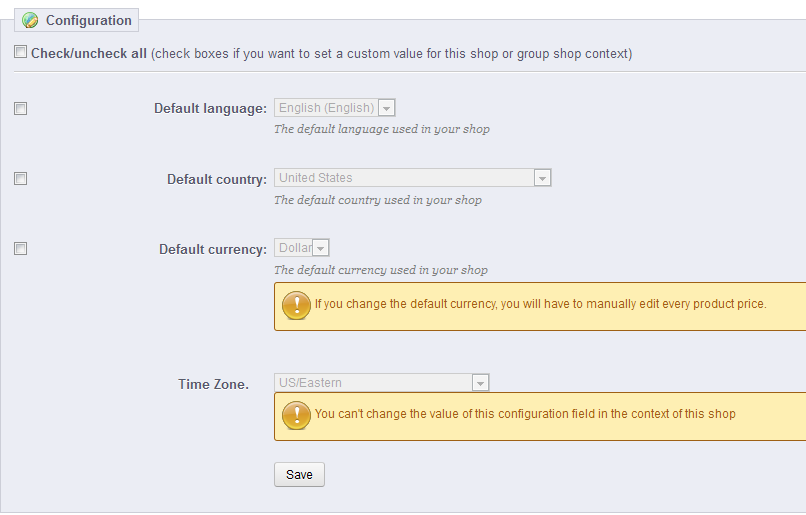
Note the warnings in the yellow boxes. The first warning applies to the CURRENCY being used by the shop. If you have already created an inventory of products then the warning is basically telling you that might have to change ALL of your product's prices, manually. Please be cautious and give this setting some thought before making changes. If you have a thousand products, you would not want to be making those changes one at a time.
The TIME ZONE cannot be changed because it is set per the shop. If you were to go to the MULTISHOP configuration and select ALL SHOPS, then the time zone can be changed to affect all the stores configured in your PrestaShop installation.
To make changes for each field, click on the check boxes (note that these check boxes will not appear if the Multishop option is set to ALL SHOPS), and then click in the filed that you wish to change. - Once you have completed making your changes, click on SAVE at the bottom of the screen in order to save your entries.
The Configuration portion of the LOCALIZATION settings is for making sure that the regional language, country, and currency of your shop is set correctly. Make sure these settings are configured per your customer and product needs.
Did you find this article helpful?
Tweet
Help Center Login
Localization and Currency in PrestaShop 1.5
Related Questions
Here are a few questions related to this article that our customers have asked:
Ooops! It looks like there are no questions about this page.
Would you like to ask a question about this page? If so, click the button below!

We value your feedback!
There is a step or detail missing from the instructions.
The information is incorrect or out-of-date.
It does not resolve the question/problem I have.
new! - Enter your name and email address above and we will post your feedback in the comments on this page!