Installing Zen Cart Manually
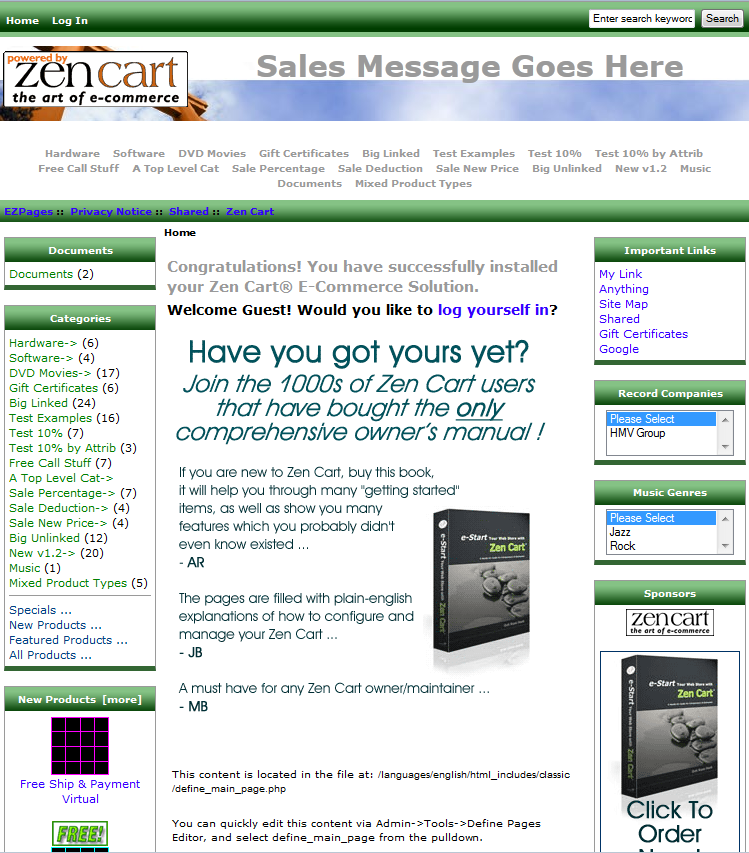 In this tutorial we will show you the steps required to perform a manual installation of Zen Cart.
In this tutorial we will show you the steps required to perform a manual installation of Zen Cart.
When it comes to creating an online store or e-commerce shop there are are many software options, one of the most popular and easy to use is Zen Cart.
Zen Cart is a free open-sourced e-commerce software that can be installed manually or from Softaculous, which is available in cPanel.
How To Do a Manual Install of Zen Cart:
- Download Zen Cart
Go to the official Zen Cart website, click the Download Now button on the front page. Get the latest version, the date is listed to the right of the file. For this guide we downloaded zen-cart-v1.5.1-full-fileset-09182012.zip, which is version 1.5.1.
- Uncompress and Upload Zen Cart
On your local computer, uncompress the file you downloaded in step 1. Using FTP, upload the files to the folder you want Zen Cart to be located in.
For example, if you're installing Zen Cart for your main domain, upload the files to public_html. If you're installing it onto an addon domain, you may need to upload the files to public_html/domainb.com.
Modify the permissions for these 2 files, and set them to 755:
/admin/includes/configure.php
/includes/configure.php
- Configure a Database
Use the MySQL database wizard in cPanel to create the database, database user, and add the user to the database. Be sure to write down the database name, username, and password you created as we will use this later in this tutorial. - Access the Zen Cart Setup Page
In your browser navigate to:
http://yourdomain.com/zc_install/
For example, if you uploaded Zen Cart to http://yourdomain.com/folder1/folder2, you would navigate to http://yourdomain.com/folder1/folder2/zc_install/ - Complete the setup steps
You will see the Zen Cart Setup page come up, click Continue to proceed.
Read and agree with the Zen Cart terms and condition, then click Continue.
Zen Cart will perform a system inspection and provide information, scroll down to the bottom and select the Install option.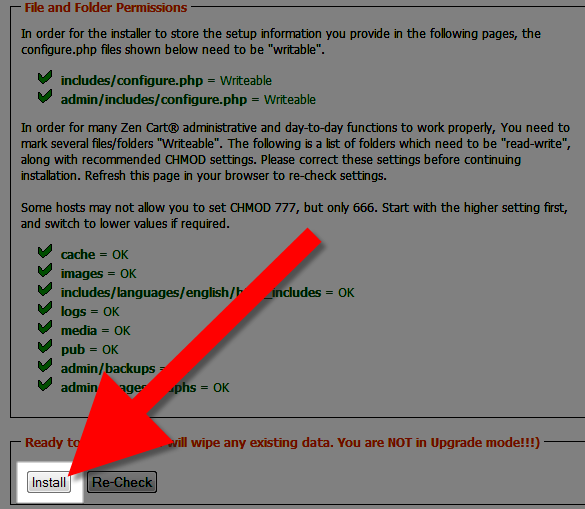
This will bring up the Database Setup menu, input your database information setup in Step 3.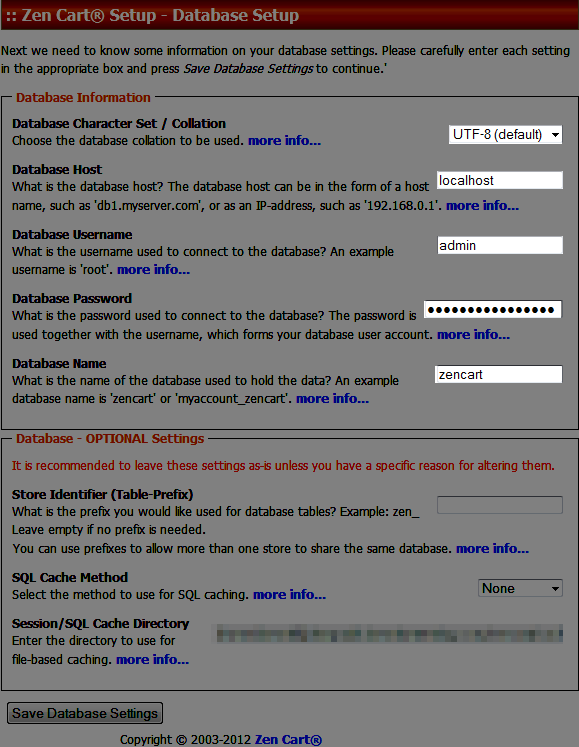
There are also some optional database settings. Zen Cart has a warning in this section "It is recommended to leave these settings as-is unless you have a specific reason for altering them."Option Example Description Database Character Set / Collation Default is UTF-8. This is the type of characters you will be using. I don't recommend changing to Latin1, unless you have a specific reason for this requirement. Database Host localhost Use localhost, unless you are connecting remotely to another server, then you will most likely use the domain name, example: mydomain.com Database Username username10_zencart Enter the database username you setup in step 3. Database Password R{;_Q{u9BCM@ Enter the database password you setup in step 3. Database Name username10_zencart Enter the database name you setup in step 3.
After making your selections, click the Save Database Settings button on the bottom.Option Description Store Identifier (Table-Prefix) You can enter text here, and it will be added to the database table names. SQL Cache Method Default is none, other choices are File, and Database. File stores the cache for files on the server, Database stores cache in the table. Session/SQL Cache Directory You can set the location for the cache to be stored here. - Review and Complete the System Setup
The System setup menu will come up and provide a summary of the Server / Site settings, and provide SSL Details.
Review your settings, and click the Save System Settings button on the bottom.Option Description Physical Path To Zen Cart This will list the file location of Zen Cart. URL to your Zen Cart store Your site URL for Zen cart will be listed here. HTTPS Domain This is where you can set the SSL address, example: https://mydomain.com HTTPS Server URL Your SSL address will be listed here, example: https://mydomain.com/zencart Enable SSL If Yes is selected, the customer area will use SSL. Do not choose yes unless the SSL is already installed. Enable SSL in Admin Area If Yes is selected here, the Admin pages will use the SSL. Do not choose yes unless the SSL is already installed. - Store Setup
The Store Setup menu will come up: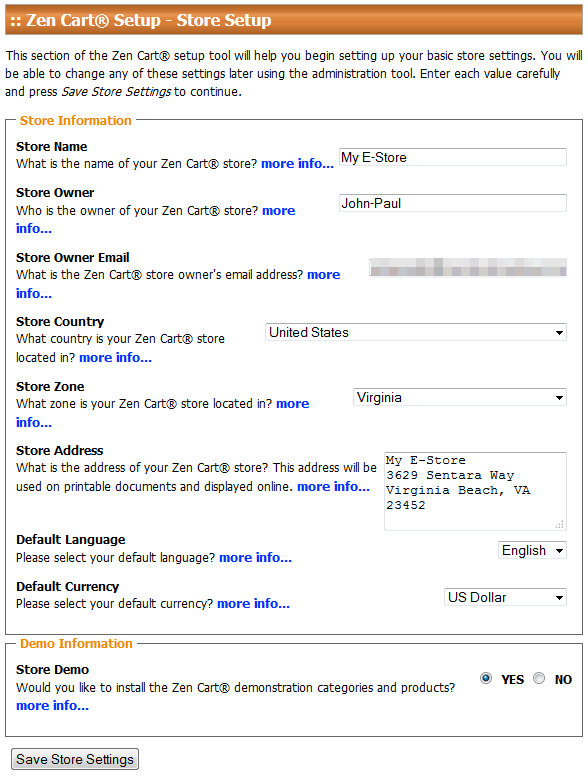
Make your selections, and click the Save Store Settings button on the bottom.Option Description Store Name Enter the name of your store, this will display in emails from the store, and on some pages. Store Owner Enter the owner of the store's name, this will be included in emails from the store to customers. Store Owner Email The address entered here is where emails from the store will come from, and will be listed as the contact email. Store Country Choose your store's Country from the drop-down menu. Store Zone Select your store's zone from the drop-down menu. If you are in the US, choose your state. Store Address Enter your business address, this will be displayed on the site and in invoices for purchases. Default Language Default language is English. Default Currency Choose your currency from the drop-down menu, options are: US Dollar, Euro, GB Pound, Canadian Dollar, Australian Dollar. Store Demo If you choose Yes, example products will be added. I recommend choosing yes if you are learning Zen Cart, as it can help you determine how to work with the features and menus. - Administrator Account Setup
The Administrator Account Setup menu will come up and present several options:
Fill in the fields, and click the Save Admin Settings button on the bottom.Option Description Administrator's Username The default username is admin, the name you enter here will be the name you use to to login to the Administrator's area. TEMPORARY Admin Password Enter a password, after logging in for the first time, you will be asked to change it. Zen Cart advises "Your password must contain both NUMBERS and LETTERS and minimum 7 characters." Confirm temporary Admin Password Enter the temporary password again. Administrator's Email
Enter a valid email address, if you forget your password a email will be sent to this address in order to reset it. Check for Zen Cart updates when logging into Admin If this is selected, Zen Cart will check and notify you of any available upgrades after logging into the admin area.
- Rename your Admin folder
Using FTP, or file manager navigate to the Zencart folder you uploaded, then locate and rename the Admin folder. This helps you to avoid security risks. - Zen Cart Setup Finished
You will see a message stating "You have successfully installed Zen Cart® on your system!" Scroll down and choose from 2 buttons: Click here to go to the Store, and Click here to open the Admin area.
Congratulations, now you know how to perform a manual installation of Zen Cart!
Did you find this article helpful?
Tweet
Category
Zen Cart Installation Login
Help Center Login
Zen Cart Installation Login
| 1. | Installing Zen Cart Using Softaculous |
| 2. | Installing Zen Cart Manually |
| 3. | How To Login to Zen Cart Admin Panel |
| 4. | Change or Reset Your Zen Cart Password |
Related Questions
Here are a few questions related to this article that our customers have asked:
Ooops! It looks like there are no questions about this page.
Would you like to ask a question about this page? If so, click the button below!

We value your feedback!
There is a step or detail missing from the instructions.
The information is incorrect or out-of-date.
It does not resolve the question/problem I have.
new! - Enter your name and email address above and we will post your feedback in the comments on this page!