How to Install Magento Manually
In this article, we'll walk you through the steps for installing magento.
- Using cPanel's MySQL Database Wizard, setup a blank database for your new magento installation. We've created the following in which we'll use later in this tutorial:
- database name: whhsup5_magdb
- database user: whhsup5_magusr
- database user's password: magpass (you'll want to create a more secure password than this)
- Download the Magento install package from their website.
- Visit http://www.magentocommerce.com/download
- Under Full Release, select any of the files under "Select your format" and click "Download"
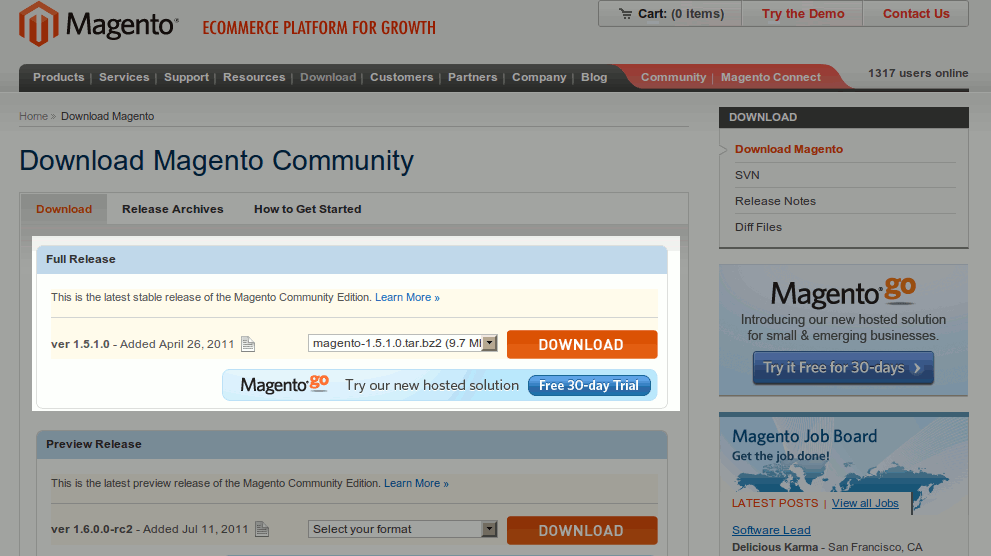
- Using your cPanel's File Manager, upload the install file you just downloaded. It doesn't matter where you upload it at this point.
- After you have uploaded the file, find it in the File Manager. Right click the file and choose "Extract". When you extract this file, it will extract one folder that contains all of the magento files. cPanel will ask you to, "Type the path you wish to extract". For this value, enter the parent folder of your desired installation. For example, if you want to install Magento to domain.com/store, then you'll extract to the parent folder of "store", which is public_html. Enter /public_html as the path.
- The file is somewhat large, so the extraction may take 10 - 20 seconds. You now have a folder named public_html/magento. Assuming that you want domain.com/store and not domain.com/magento, use your file manager to rename the magento folder to store. To do this, find the magento folder in your File Manager, right click it, and click "Rename".
- We now need to make a change to public_html/store/.htaccess
Within your File Manager, find the .htaccess file in your store directory. Right click on it and choose "Edit". Find this line:
php_value memory_limit 256M
... and change it to:
# php_value memory_limit 256M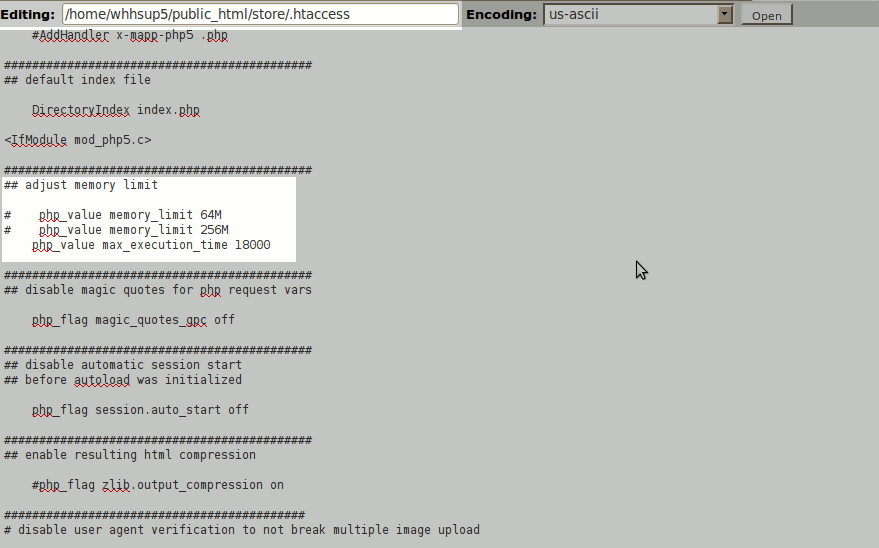
- Now visit the installation via your browser. Our testing domain is example.com, so we are going to example.com/store. You will arrive at Magento's installation wizard. Check the box if you agree to their terms and conditions, and then click "Continue".
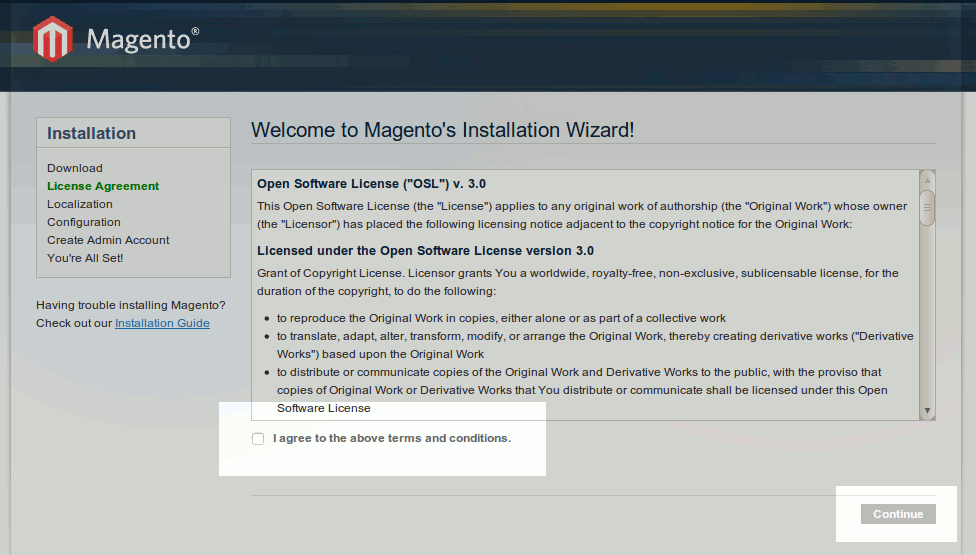
- On the Localization screen, select your timezone and default currency, and then click "Continue".
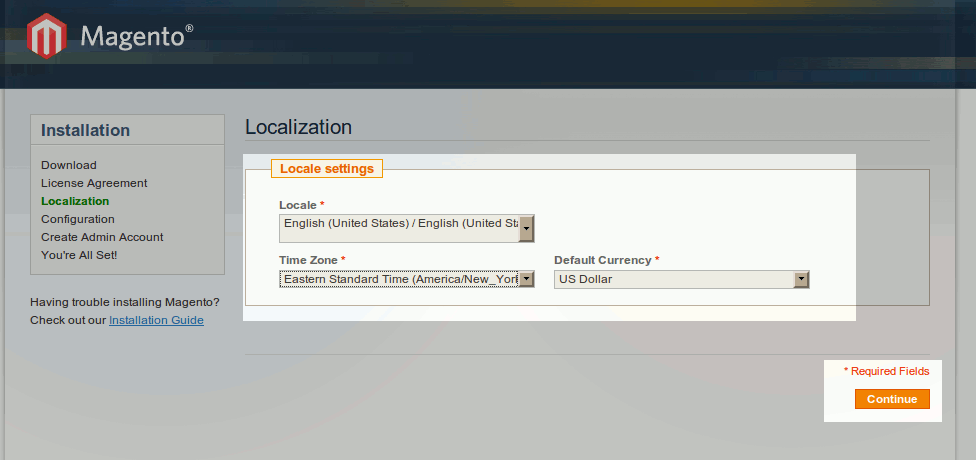
- Under "Database Configuration", use the details you created in step 1 to fill out the fields. Continuing with our example, we entered the following:
- User Name: whhsup5_magusr
- Database Name: whhsup5_magdb
- User Password: magpass
Click "Continue" - On the "Create Admin Account" screen, enter the details you would like used for your store's administrative user. Refer to our screenshot for example data to enter.
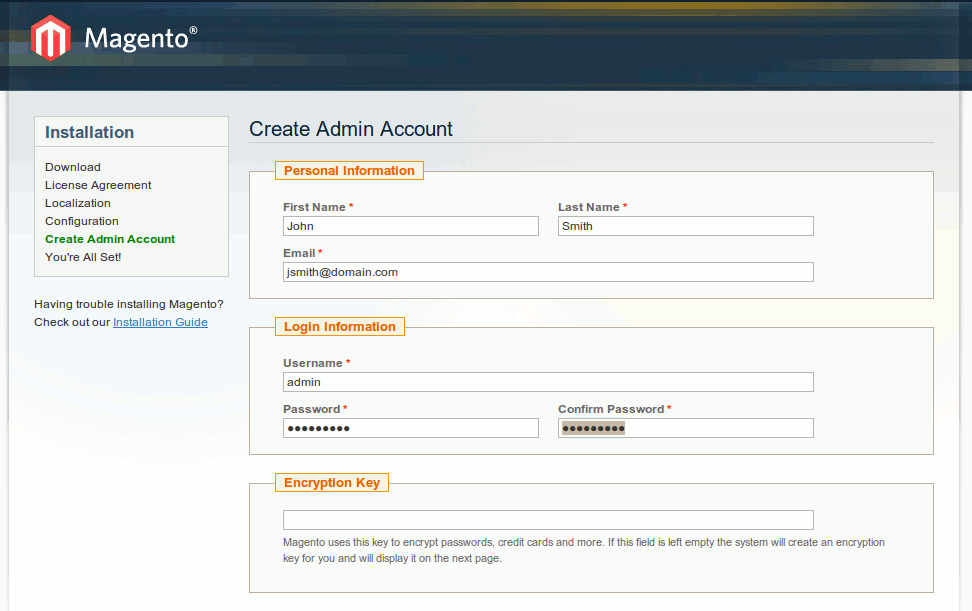
- Congratulations, you've just installed Magento!

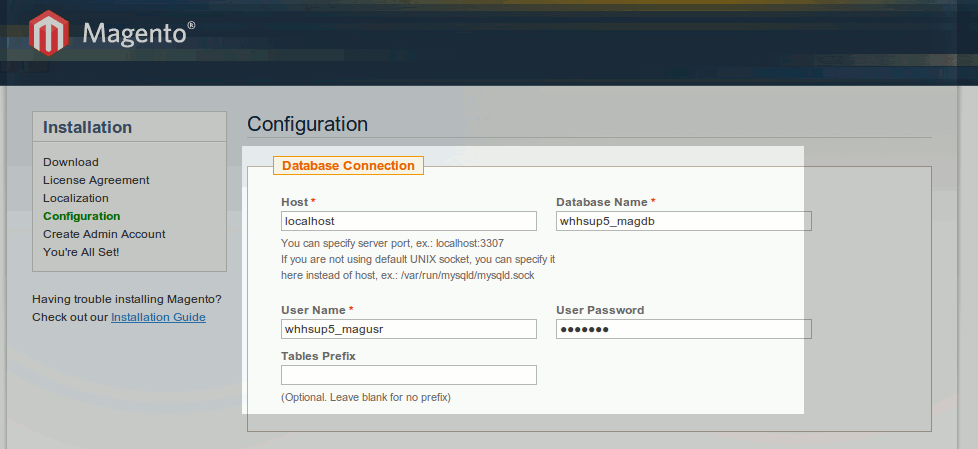
Did you find this article helpful?
Tweet
Help Center Login
Related Questions
Here are a few questions related to this article that our customers have asked:
Ooops! It looks like there are no questions about this page.
Would you like to ask a question about this page? If so, click the button below!

We value your feedback!
There is a step or detail missing from the instructions.
The information is incorrect or out-of-date.
It does not resolve the question/problem I have.
new! - Enter your name and email address above and we will post your feedback in the comments on this page!