How do I install PHPlist?
PHPlist is a mailing distribution application that is available with your Web Hosting Hub account. It can be automatically installed through Softaculous in your cPanel and the files can be modified through the cPanel File Manager. This article is the first in our series of tutorials that will walk you through installing and properly configuring PHPlist for your site.
Installation in Softaculous
First, you will need to install PHPlist through Softaculous, which can be found in your cPanel in the Software/Services section. Below are step by step instructions for installing PHPlist:
- Log into your CPanel
- Before installing PHPlist, you will first want to create an email account for handling bounce back emails (emails you send out that can't be delivered). For our example, we created This email address is being protected from spambots. You need JavaScript enabled to view it.
- Access the Softaculous section
- The quickest way to get to PHPList is to click on the SEARCH option in the top right and type in "PHPList"
- Click on the blue install button in the top right side of the screen
- The following values should be set. Please note, there are additional details shown in the Fantastico screen, but for a basic installation, you leave those at their default values.
Choose Protocol Use HTTP:// by default unless a SSL certificate is installed. Then you can choose to use HTTPS:// Choose the Domain This will be the domain used to install the software In Directory This will be the folder where PHPlist will be installed Database Name Determine the name of the database created for this PHPList installation CRON Job This script requires a CRON to work. If you are unsure of the settings, then leave it set to the default settings. Site Settings - Site Name This will be name of the PHPList installation Database Settings - Table prefix Prefix used for each table created Admin User name Administrator name used to access this PHPList installation Admin Account - Admin password Password used to access this PHPList installation Real Name Name for Administrator Admin Email Email address used to reach Administrator Advanced Options - Disable Update Notifications Click on '+' sign in order to see option to disable notifications Email installation details to: Email address where install details will be sent - Click on the INSTALL button to initiate the install after all the settings are completed
After installation is complete, you will see the URLs listed on how to access PHPlist. Now we can visit our PHP installation site (in our example: example.com/newsletter) to see that PHPlist has been successfully installed:
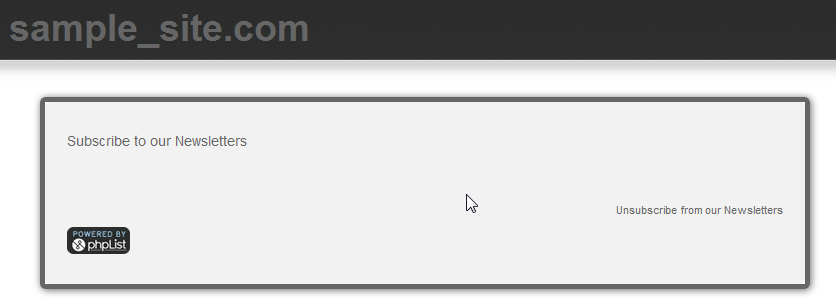

We value your feedback!
There is a step or detail missing from the instructions.
The information is incorrect or out-of-date.
It does not resolve the question/problem I have.
new! - Enter your name and email address above and we will post your feedback in the comments on this page!