Cart Rule Actions in PrestaShop 1.5
The final options for a cart rule that you can set in PrestaShop are the Cart Rule Actions. These actions include setting free shipping, applying a discount and sending a free gift. The following tutorial will show you how to use the Cart Rule Actions in PrestaShop 1.5.
Setting the Cart Rule Actions in PrestaShop 1.5
- Login to the Administrator Dashboard as an Administrator
- Go to the menu bar and hover over PRICE RULES. Click on CART RULES when the drop-down menu appears. You will see a screen similar to the following:
- Click on the ADD NEW button in the top right hand corner in order to create a new cart rule. Or, click on an existing cart rule from the list. When the new rule or existing rule opens, look to the left and select CONDITIONS in order to open the CART RULE ACTIONS tab. You will see the following:
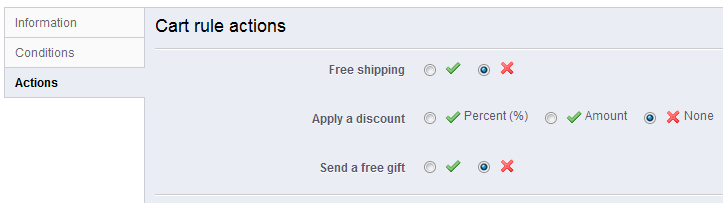
You can select any specific action, or select multiple actions so that they are applied to the cart rule in combination. - Select one or more options to apply to a cart rule, then select SAVE in the top right hand corner in order to save your entries. We will discuss each option in further detail below. To jump to each specific option click on the text in the left hand column below:
FREE SHIPPING Apply free shipping to the cart rule APPLY A DISCOUNT(%) Apply a percentage discount for the cart rule.This can be applied to the entire order (without
shipping), to a specific product, the cheapest product, or selected product(s)Apply A DISCOUNT(amount) Apply a currency amount discount for the cart rule. This is applied to the entire order with the option to include or exclude the tax SEND A FREE GIFT Send a free gift with the completion of the purchase
- Scroll down to the option labeled FREE SHIPPING:

- To enable FREE SHIPPING for this cart rule, simply click on the radial button for the green checkmark, or to disable, click on the radial button for the red 'x'.
- Select the green SAVE button in top right hand corner to save your selection. Click here to return to the Cart Rule Actions list.
CART RULE ACTIONS - Steps to use each action
CART RULE ACTION - FREE SHIPPING
You can set free shipping to apply to each cart rule created. In order to do this follow these steps:
- Select APPLY A DISCOUNT in the Cart Rule Actions tab and then click on the radial button for Percent(%). The following screen will appear:

- You will be given a field labeled VALUE. This value is the percentage that you will apply to the purchase, but it can be applied in different ways. Each option is listed above with radial buttons following the label "Apply discount to". They are also defined in the table below:
Order (without shipping) Applies discount to the entire order but discount doesn't apply to shipping cost Specific Product Applies discount to a specific product determined by administrator Cheapest product Applies discount to the cheapest item in the list Selected product(s) Applies discount to selected product or products selected by customer
Note that the "Specific Product" condition requires that you select a specific product for the discount to apply to. A product field will appear where you can begin typing and designate the product. You must select the product before you can save your condition in Step 3. The screenshot below illustrates how the cart rule action will appear if you select "specific product":
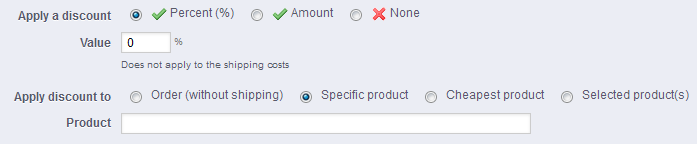
- Select the green SAVE button in top right hand corner to save your selection. Click here to return to the Cart Rule Actions list.
CART RULE ACTION - APPLY A DISCOUNT(%)
- Select APPLY A DISCOUNT in the Cart Rule Actions tab and then click on the radial button for Amount. The following screen will appear:

When you select the cart rule action to APPLY A DISCOUNT (AMOUNT), then you are specifying an amount of a specific currency to discount the entire purchase. This can be done including or excluding the tax for the purchase. - Select the AMOUNT field to type in the currency amount you want to use for the discount.
- Using the drop-down menu select if you wish to include or exclude the tax for the purchase.
- Select the green SAVE button in the top right hand corner in order to save your selection. Click here to return to the Cart Rule Actions list.
CART RULE ACTION - APPLY A DISCOUNT (AMOUNT)
- Select SEND A FREE GIFT in the Cart Rule Actions tab and you will see the following:

When you click on the radial button for the "SEND A FREE GIFT" cart rule action, the "Search a product" field will appear. - Click in the "Search a product" field and start typing the name of the product that you wish to use as the free gift. Note that the free gift must be an inventory item in your store.
- Click on the green SAVE button in the top right hand corner to save your entry. Click here to return to the Cart Rule Actions list.
CART RULE ACTION - SEND A FREE GIFT
Cart Rule Actions - Summary
Cart rule actions allow you to apply free shipping, add a discount (percentage or specific amount), and include free gifts. They are the setting for a voucher or coupon that determines the actual discount, credit, or gift that will reward the customer. To successfuly create vouchers, coupons, or even a cart rule that is used to generate a sales event, be sure that you have carefuly determined what you will be giving to your customers. It can help your sales, but it will have a cost, and will ultimately affect your bottom line.
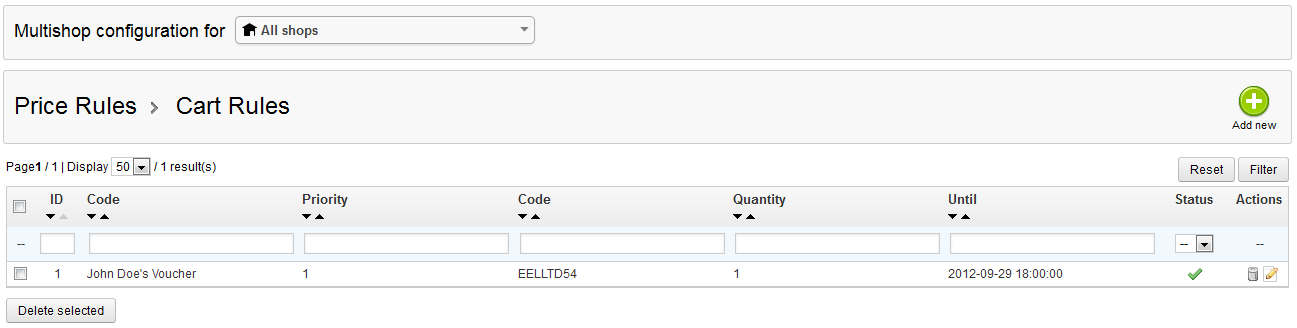

We value your feedback!
There is a step or detail missing from the instructions.
The information is incorrect or out-of-date.
It does not resolve the question/problem I have.
new! - Enter your name and email address above and we will post your feedback in the comments on this page!