Adding Tables in WordPress with the WP-Tables Reloaded Plugin
The WP-Table plugin will add a new area to create and manage tables in your WordPress dashboard. While there are many features available for tables, in this walk through we will cover just the basics for creating a table using this plugin. To see more information on the features available with this plugin, please see the plugin website: http://tobias.baethge.com/wordpress-plugins/wp-table-reloaded-english/#features
Begin by Installing and activating the WP-Table reloaded plugin
To manage and create tables, click on WP-Table Reloaded under Tools in your WordPress dashboard.
To add a new table, click on the "Add new Table link" and begin creating your table.
In the Add new Table window input the name of your Table, the table description (optional) and the number of rows and columns. Do not worry if you're not sure about the final table layout, this can be updated any time you need to by editing the table. Click the Add Table button to create your table.
In the Edit Table screen you can add your data and even move columns and rows around if needed.
There are other formatting options available as well, such as alternating row colors, row highlighting, setting the first row to be a header row, etc. Try out the different options to create and style your table however you like.
Once you have completed your table set up and data entry, you will want to insert the new table into either a Page or Post. This is done through the use of a shortcode. The short code for the table can be found at the top of the Edit Table screen or in the List Tables screen. The short code to insert a table is [table id=<ID> /]. Replace <ID> with the actual table ID. In our example here, our shortcode will be [table id=1 /]
Now that we have our table and the shortcode for that table, we can edit a Page or Post or create a new Page or Post to insert our table into. Click Publish or Update to save your changes.
We can now view our new table on our WordPress site:
Comments
|
n/a Points
|
2014-10-26 9:09 am
I am using TablePress wordpress plugin on my site bcoz TablePress enables you to create and manage tables, without having to write HTML code, and it adds valuable functions for your visitors. Just go to wordpress.org and install plugin free. |
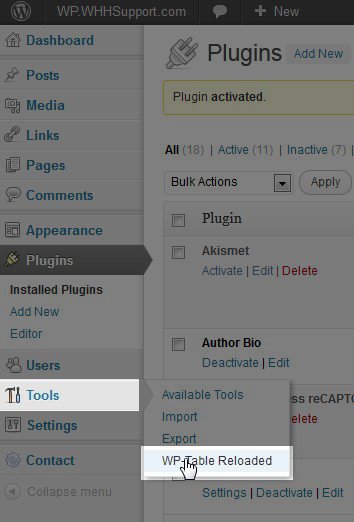
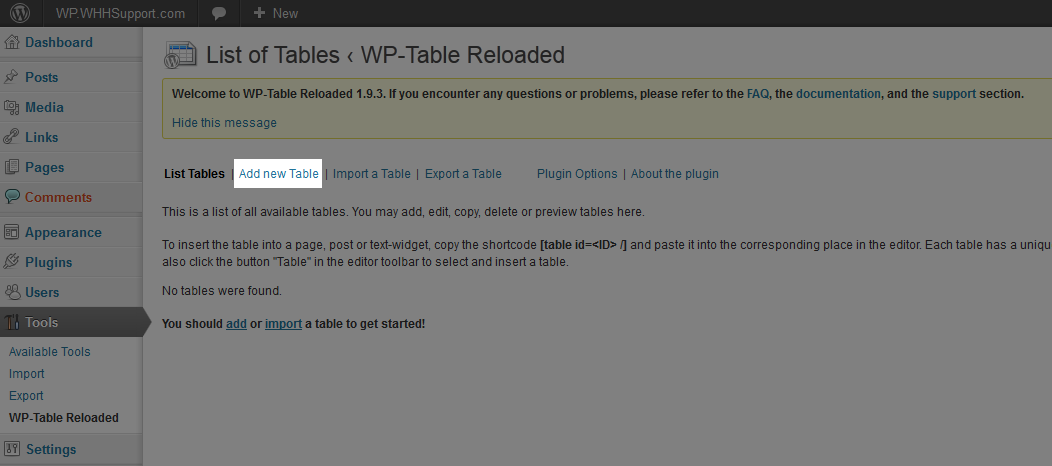
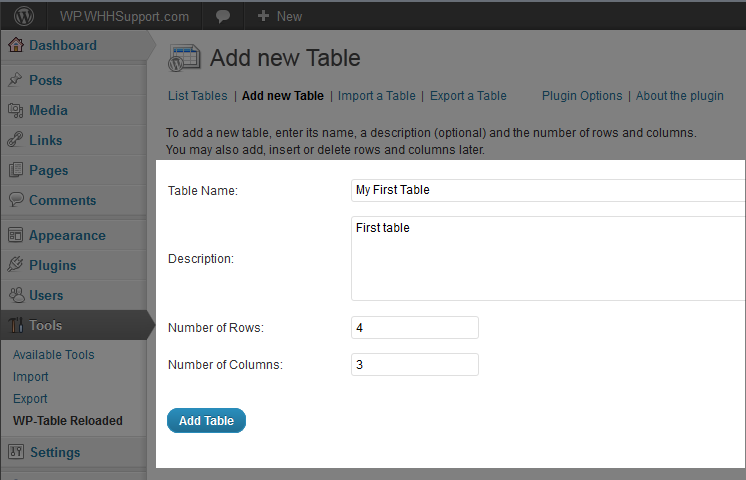
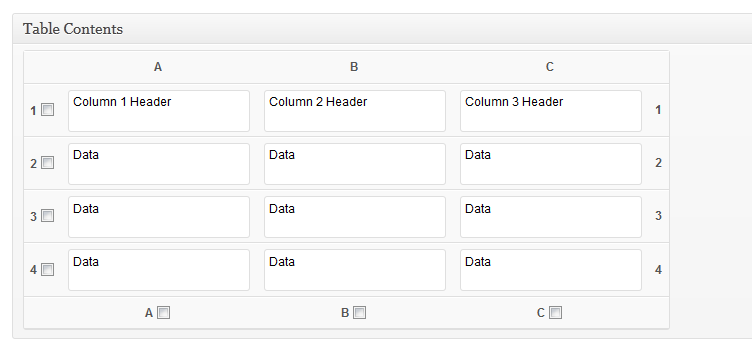
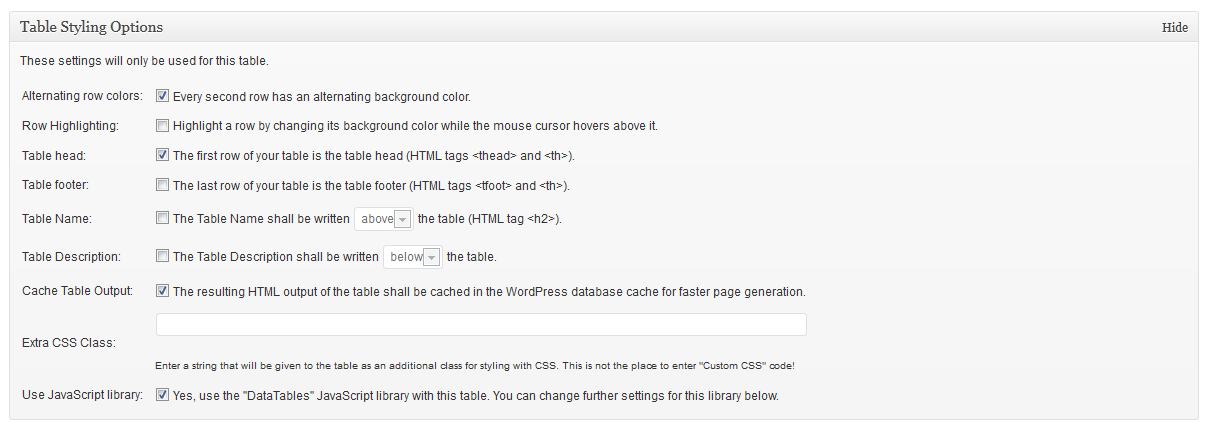
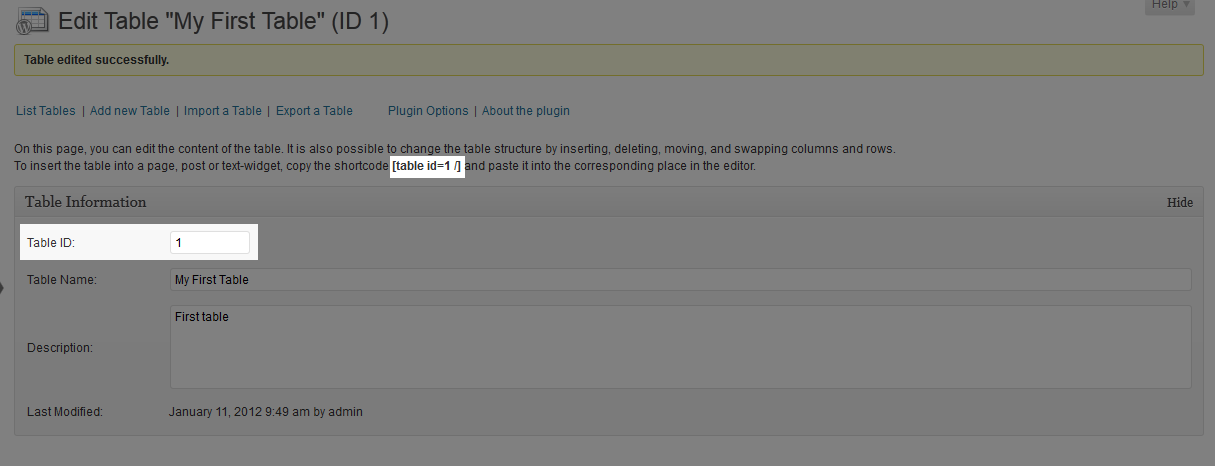

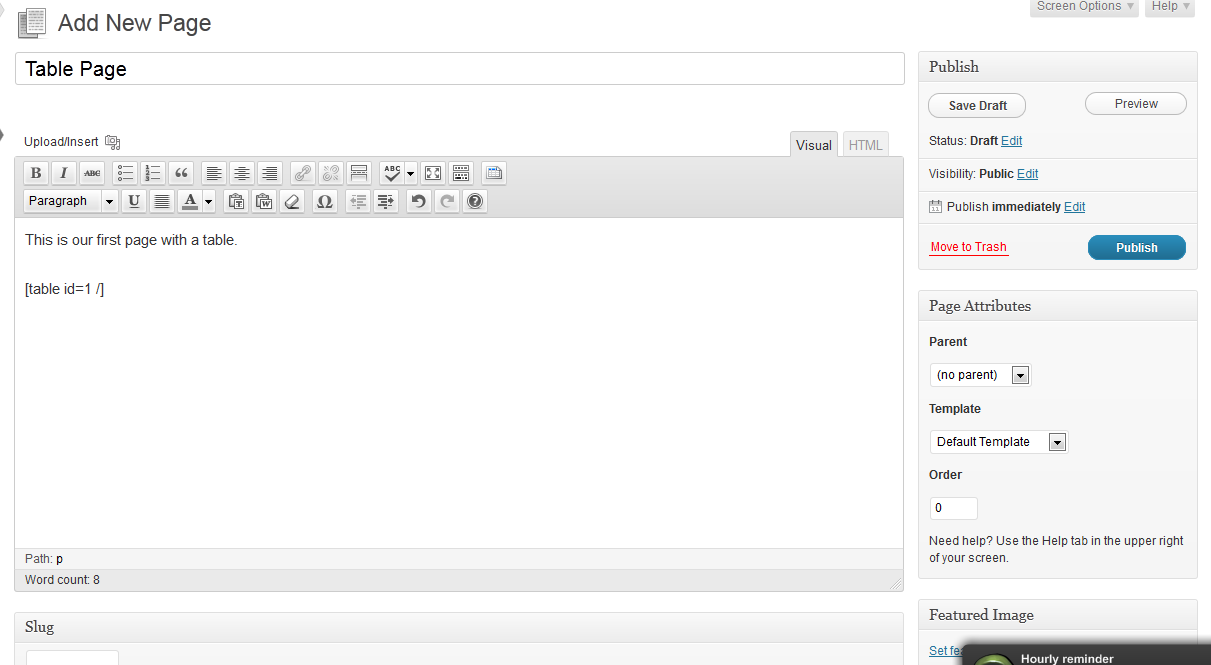
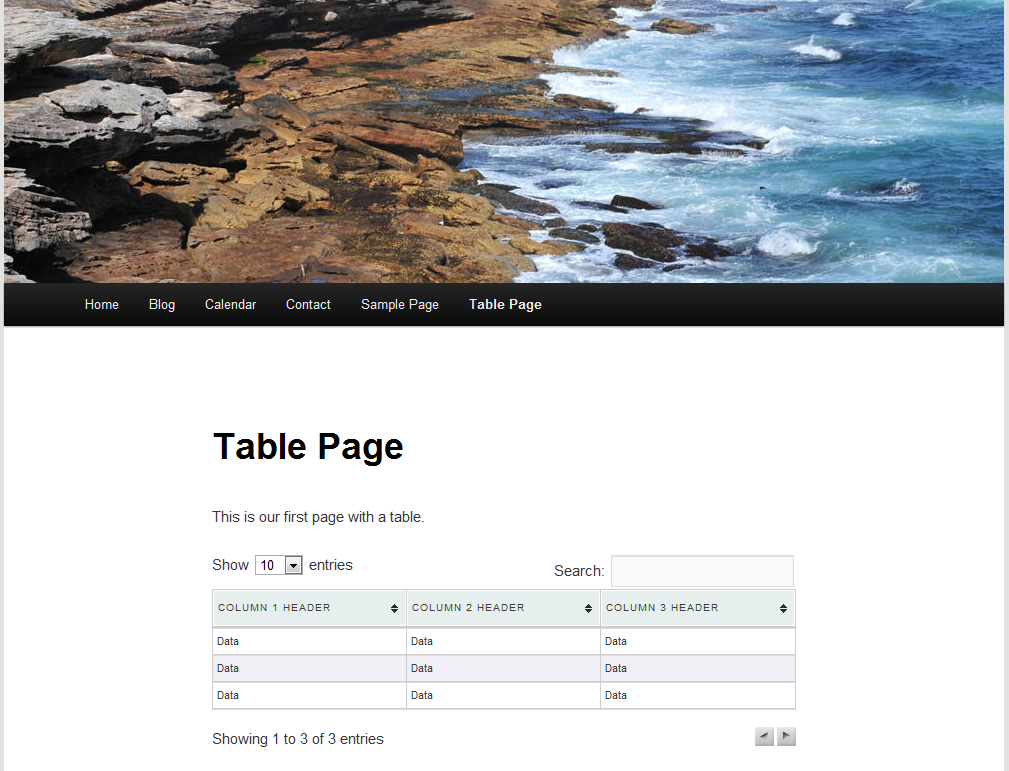

We value your feedback!
There is a step or detail missing from the instructions.
The information is incorrect or out-of-date.
It does not resolve the question/problem I have.
new! - Enter your name and email address above and we will post your feedback in the comments on this page!